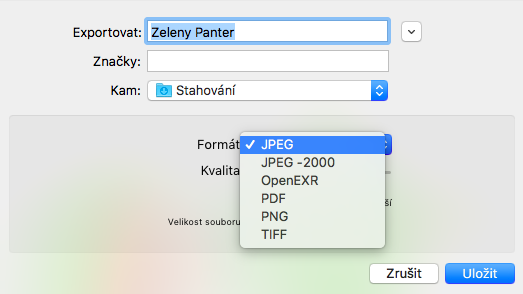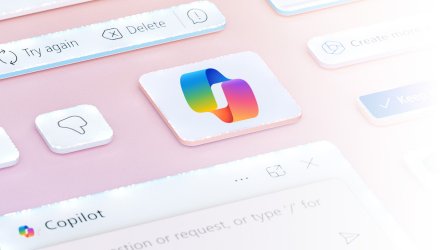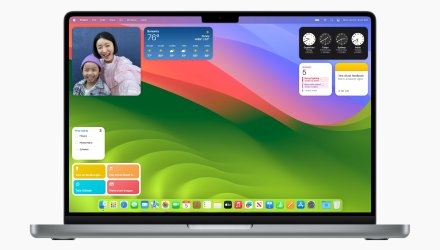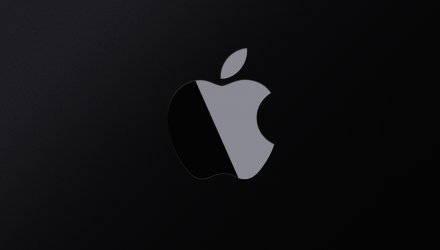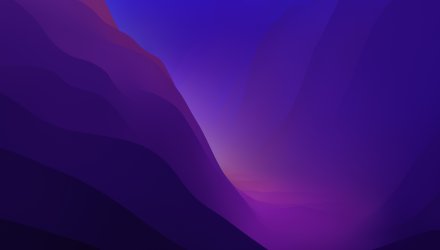Známý neznámý "Náhled" na Macu: co všechno umí?
Známý neznámý "Náhled" na Macu: co všechno umí?
Náhled je nenápadná nativní aplikace na Macu, ve které se ve výchozím nastavení otevírají obrazové a PDF soubory. Umí toho ale mnohem víc. K čemu ji můžete používat?
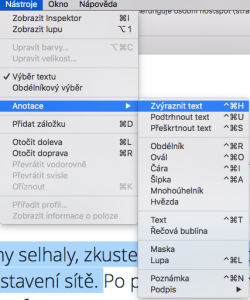
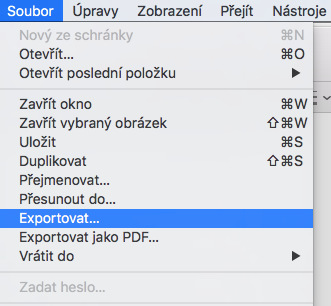
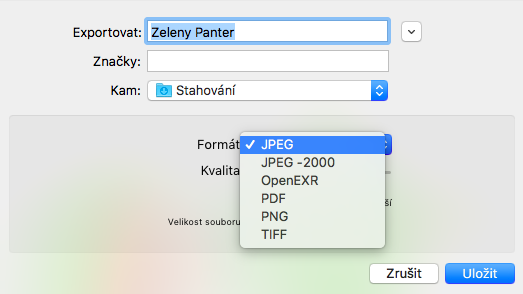
Oříznutí obrázku
V Náhledu můžete snadno provádět základní úpravy příslušných souborů. Jak na jejich ořez?- V Náhledu otevřete fotografii, kterou chcete oříznout.
- V menu v horní části obrazovky zvolte Zobrazit -> Zobrazit anotační nástroje.
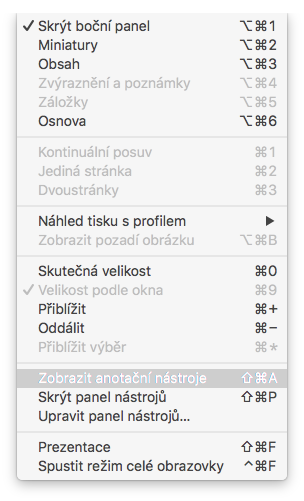
- Kliknutím a tažením vytvořte výběr k ořezu. Pomocí modrých bodů můžete upravit velikost ořezu.
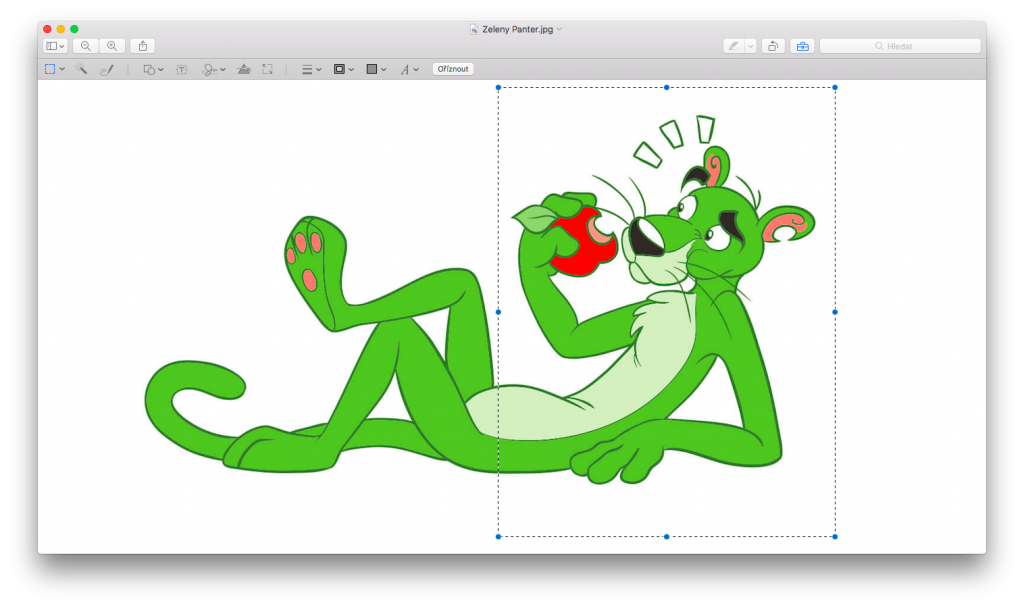
- Oříznutí provedete stiskem klávesové zkratky Cmd + K.
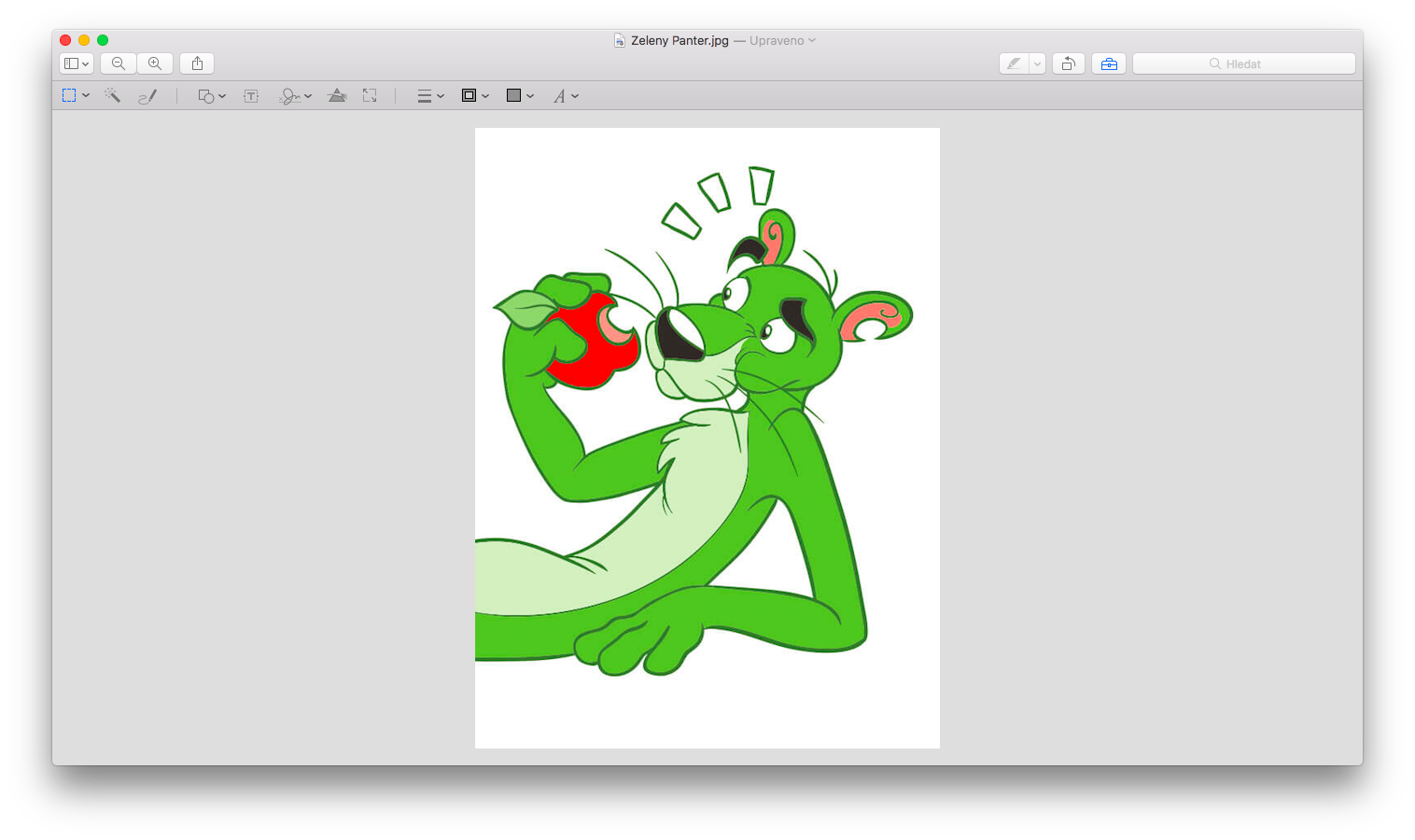
Jak provést zvýraznění PDF v Náhledu na Macu
- Otevřete v Náhledu požadovaný PDF soubor.
- Vyberte text, který chcete zvýraznit.
- V menu v horní části obrazovky klikněte na Nástroje -> Anotace -> Zvýraznit text.
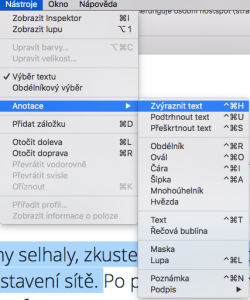
- Jak v Náhledu na Macu přidat poznámky
- Otevřete požadovaný soubor v Náhledu.
- V menu v horní části obrazovky klikněte na Nástroje -> Anotace.
- Vyberte druh poznámky, který chcete použít.
Jak přidat podpis v Náhledu na Macu
- Podepište se na kus papíru.
- Klikněte na Zobrazit -> Zobrazit anotační nástroje.
- Otevřete v Náhledu soubor, který chcete podepsat.
- Klikněte na ikonku s podpisem a zvolte Přidat podpis -> Fotoaparát.
- Podržte podepsaný podpis před webkamerou.
Jak sdílet dokumenty v Náhledu na Macu
- Otevřete soubor, který chcete sdílet.
- Klikněte na sdílecí tlačítko (obdélník s šipkou).
- Zvolte, kam chcete soubor sdílet.
Jak exportovat soubor v Náhledu
Náhled vám umožňuje exportovat libovolný soubor do formátu PDF nebo různých obrazových formátů.- Otevřete si v Náhledu soubor, který chcete exportovat.
- Klikněte na Soubor -> Exportovat.
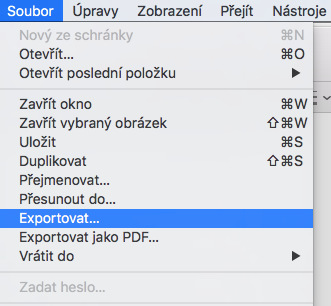
- Vyberte formát, do kterého chcete soubor exportovat.