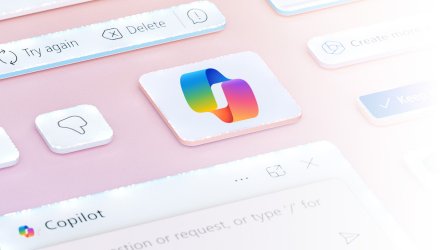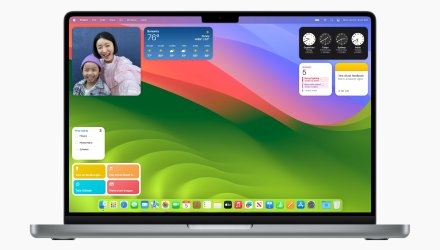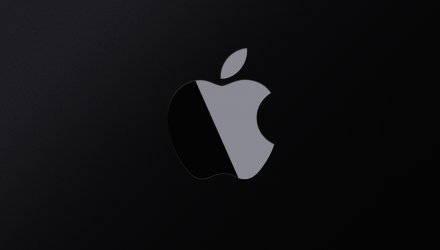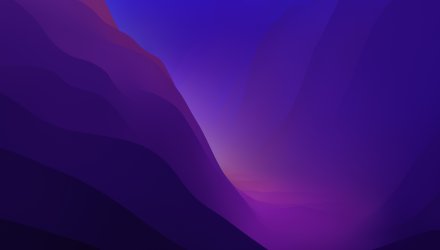Návody pro „Mac pozitivní“ uživatele: Všem známý a neznámý Launchpad – jak na něj?
Návody pro „Mac pozitivní“ uživatele: Všem známý a neznámý Launchpad – jak na něj?
Chcete svému Macu propůjčit vzhled ve stylu iPadu? S vestavěnou aplikací Launchpad můžete - a nejen to. Launchpad byl součástí iniciativy „Back to the Mac“, jejímž cílem byla snaha připodobnit plochu Macu ploše iPadu. Sloužit má všem, kteří chtějí mít na svém počítači domovskou obrazovku, známou z iOS zařízení, ze které mohou spouštět, vyhledávat a jinak spravovat aplikace na Macu.
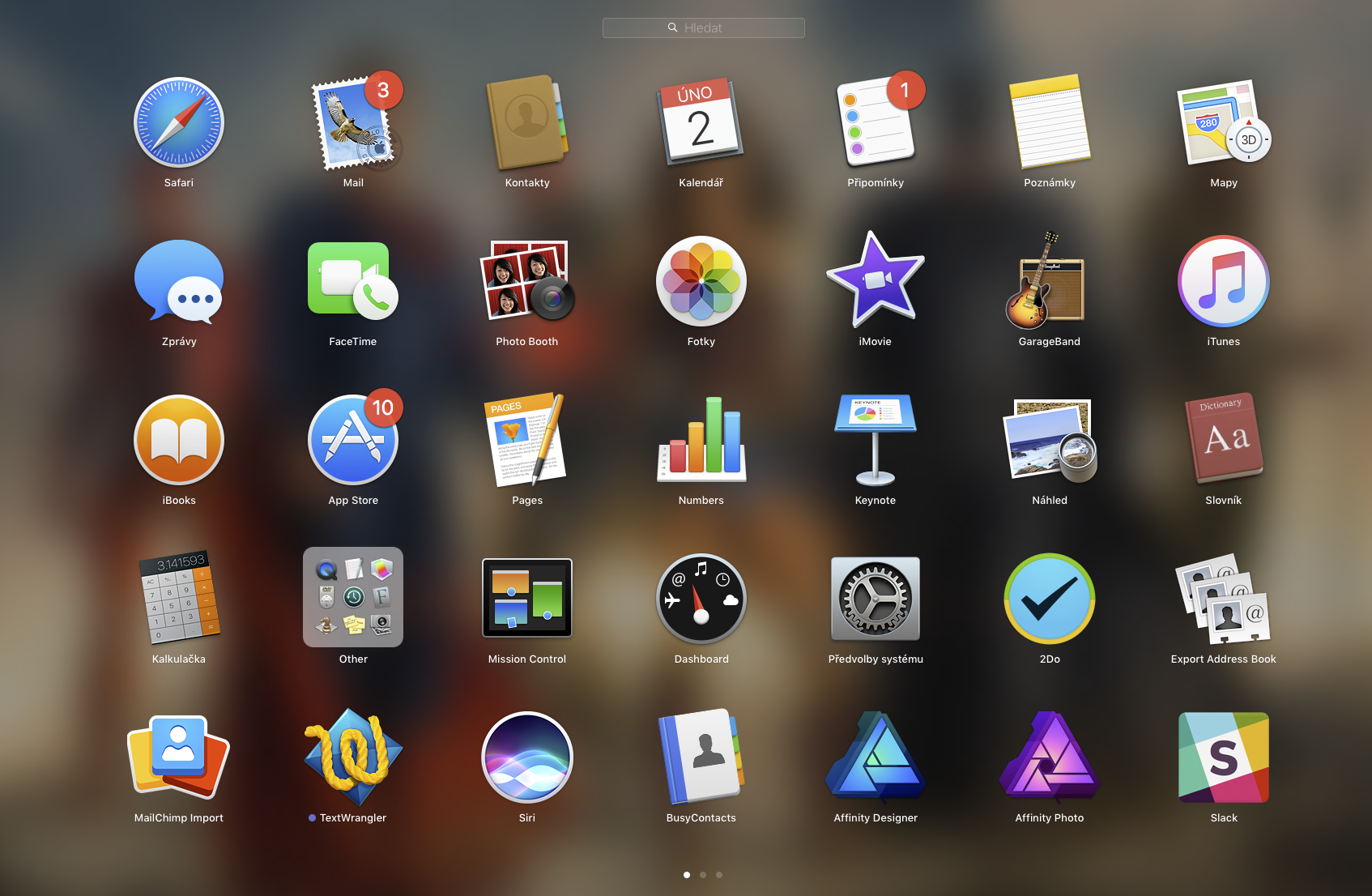 Launchpad můžete spustit třemi způsoby:
Launchpad můžete spustit třemi způsoby:
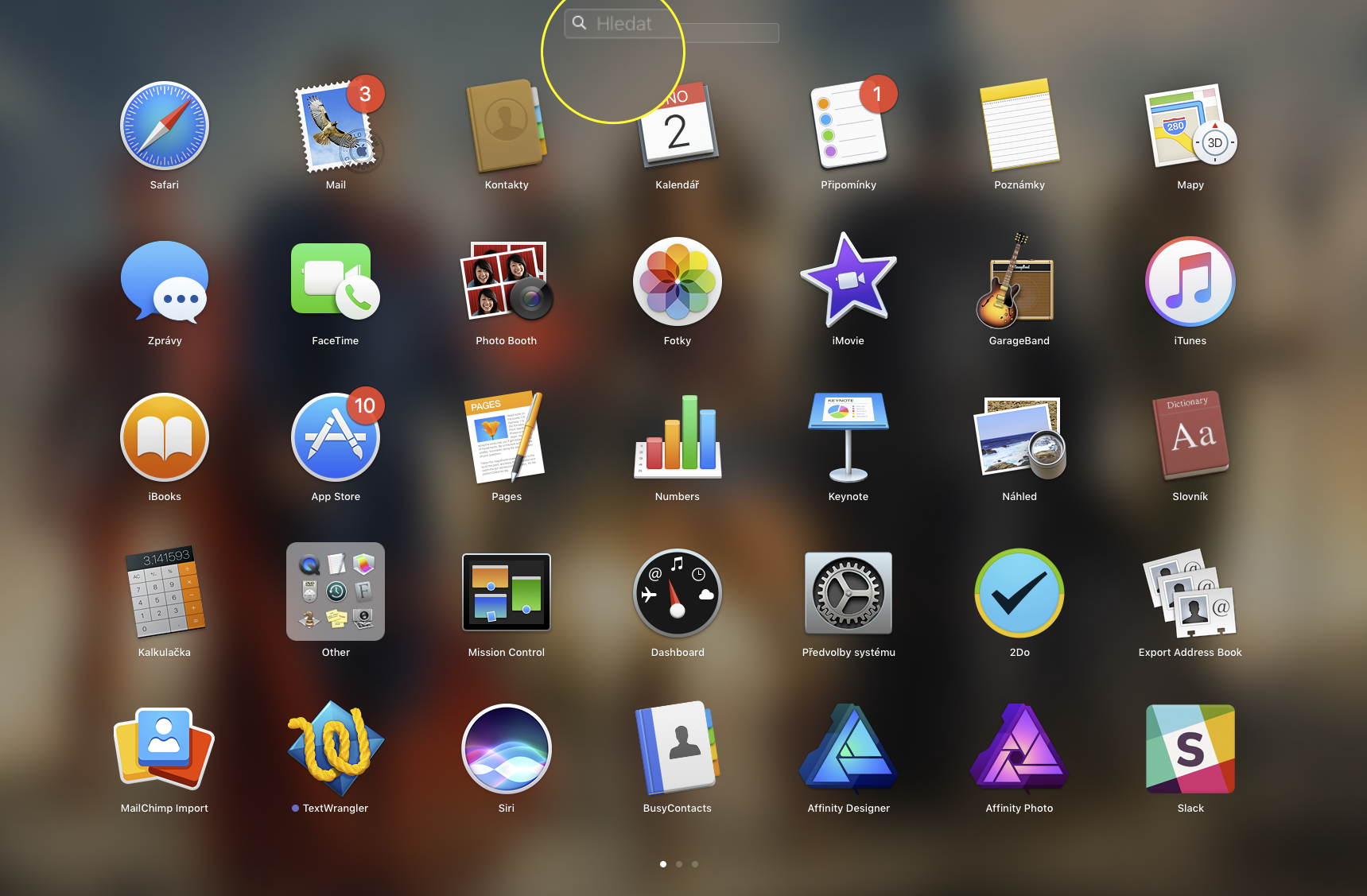 Pokud váš Mac přetéká aplikacemi, můžete mezi nimi snadno vyhledávat díky Launchpadu.
Pokud váš Mac přetéká aplikacemi, můžete mezi nimi snadno vyhledávat díky Launchpadu.
Jak z Launchpadu spustit aplikaci
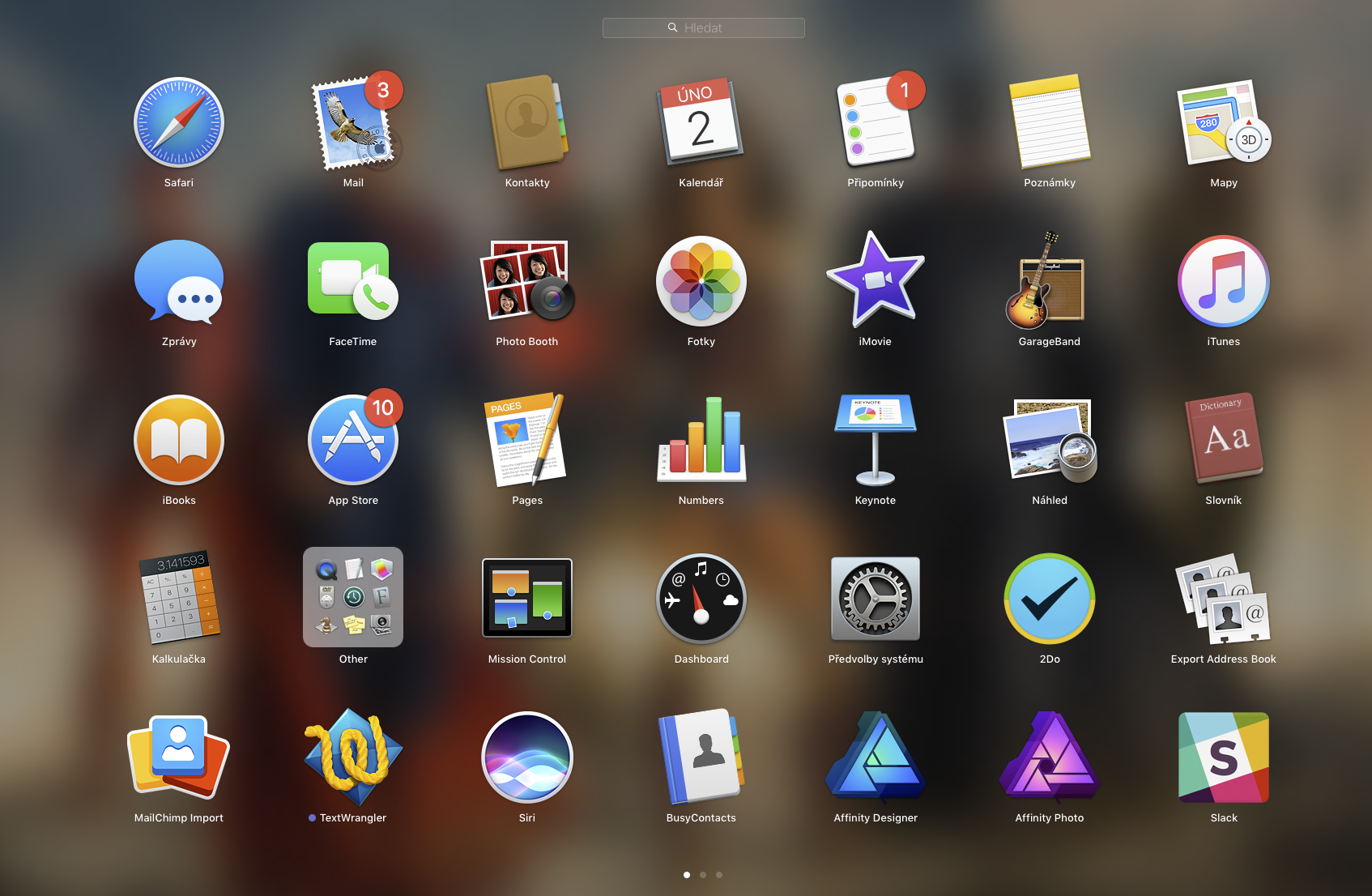 Launchpad můžete spustit třemi způsoby:
Launchpad můžete spustit třemi způsoby:
- Kliknutím na jeho ikonku v Docku (vypadá jako raketa).
- Čtyřmi prsty provést gesto „zmenšení“ na trackpadu.
- Stiskněte klávesu F4 na vaší Apple klávesnici.
- Pak už jen klikněte na aplikaci, kterou chcete spustit.
Jak Launchpad využít k hledání na Macu
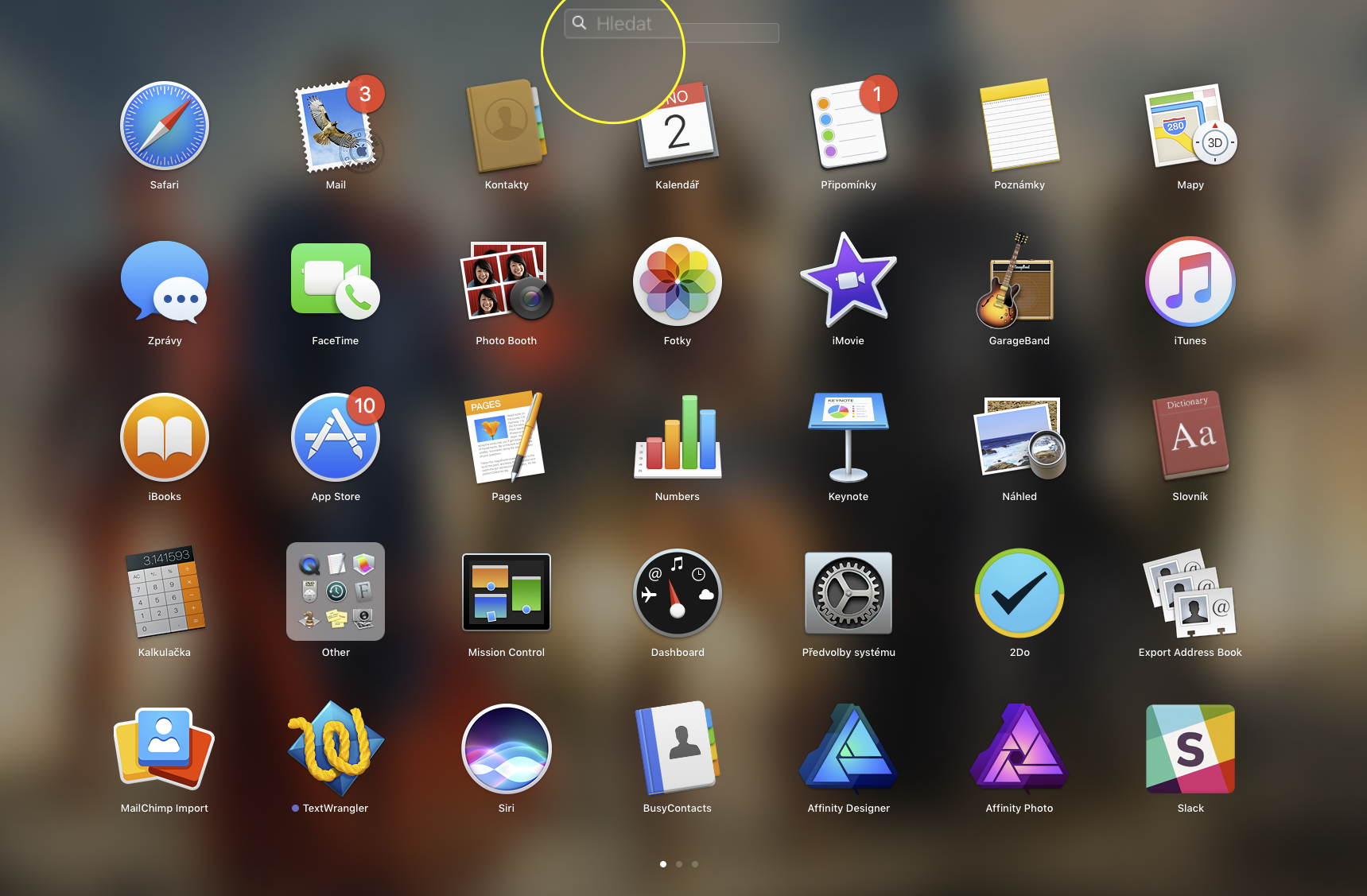 Pokud váš Mac přetéká aplikacemi, můžete mezi nimi snadno vyhledávat díky Launchpadu.
Pokud váš Mac přetéká aplikacemi, můžete mezi nimi snadno vyhledávat díky Launchpadu.
- Otevřete Launchpad.
- Klikněte na vyhledávací lištu v horní části obrazovky.
- Zadejte název aplikace, kterou chcete spustit.
- Většinou ani nemusíte zadávat celý název aplikace - jak jste si jistě všimli, Launchpad již po zadání prvního písmene začne filtrovat výsledky.
Jak v Launchpadu přesouvat aplikace
Chcete-li mít pohromadě všechny vaše oblíbené nebo nejčastěji používané aplikace, můžete je v Launchpadu snadno přesunout - práce s nimi se podobá té, kterou provádíte na svém iOS zařízení.
- Spusťte Launchpad.
- Klikněte a podržte ikonu aplikace, kterou chcete přesunout, dokud se ikonky nezačnou „třást“.
- Přetáhněte aplikace na požadovanou pozici.
Jak uspořádat aplikace v Launchpadu na Macu do složek
Stejně jako v iOS zařízeních můžete i v Launchpadu na Macu sloučit skupiny aplikací do složek.
- Otevřete Launchpad.
- Klikněte a podržte ikonku aplikace, kterou chcete umístit do složky.
- Přetáhněte ji na ikonku další aplikace, kterou chcete mít v téže složce, a pusťte.
Jak mazat aplikace v Launchpadu na Macu
Svou Plochu na Launchpadu můžete skvěle udržovat přehlednou občasným mazáním nepotřebných aplikací. Mazat nelze pouze nativní aplikace a také ty, které běží na pozadí ve vašem Macu.- Otevřete Launchpad.
- Klikněte a podržte ikonku aplikace, kterou chcete smazat.
- Klikněte na křížek v horním rohu aplikace.
Jak resetovat Launchpad na Macu
Po instalaci nové aplikace (platí to obzvlášť pro aplikace třetích stran) se vám může stát, že se vám neukáže v Launchpadu. Existuje způsob, jak Launchpad ručně obnovit, což by váš problém mělo vyřešit.- Vraťte se na plochu počítače a klikněte.
- V menu v horní části obrazovky klikněte na „Otevřít“. Podržte klávesu Alt/Option.
- Klikněte na položku „Knihovna“.
- Otevřete složku s názvem „Application Support“.
- Otevřete složku s názvem „Dock“.
- Přesuňte všechny soubory s koncovkou .db do koše.
- Klikněte na ikonku jablíčka (Apple Menu) v levém horním rohu vaší obrazovky.
- Klikněte na Restartovat.
- Potvrďte.
- Po restartu počítače byste měli vidět v Launchpadu všechny ikonky aplikací.