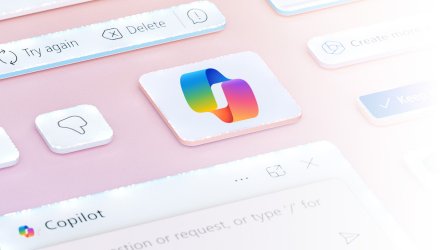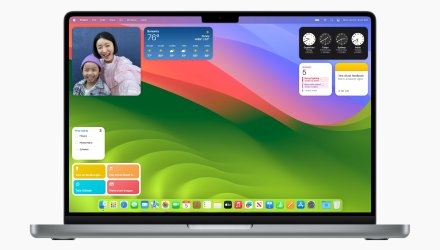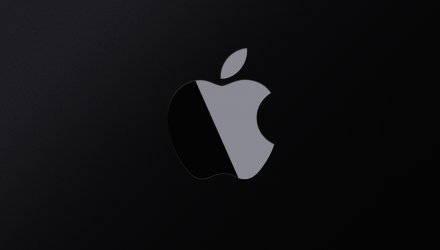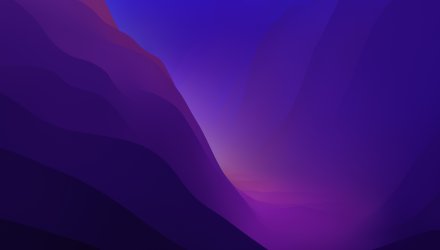MacOS Sierra nabízí šikovnou zkratku, díky které zachytíte obsah obrazovky vašeho Macu v podobě obrazového souboru. Již v minulosti jsme vám ukázali, jak se screenshoty zacházet a jak zachytit buďto celou obrazovku, nebo její výřez. Víte ale, jak uložit zachycený screenshot přímo do schránky pro okamžité vložení? V tomto rychlém návodu si povíme, jak použít konkrétní klávesy pro uložení snímků obrazovky přímo do schránky, abyste je mohli okamžitě vložit tam, kam právě potřebujete.
Nejprve si zopakujeme základní zkratky:
- kombinace kláves ⌘ + ⇧ + 3 pořídí screenshot celé obrazovky
- klávesami ⌘ + ⇧ + 4 pořídíte screenshot výřezu.
- Chcete-li pořídit screenshot nějakého menu či okna, stiskněte ⌘ + ⇧ + 4 a poté mezerník.
Jak uložit screenshot z Macu rovnou do schránky
Screenshoty se běžně ukládají ve formátu PNG na vaši plochu.
Na klávesnici stiskněte klávesu Control (⌃) a poté podržte buďto klávesovou kombinaci Cmd + Shift + 3 nebo Cmd + Shift + 4. Snímek obrazovky nebo jejího výřezu bude automaticky zkopírován do schránky. Schopnost ukládat screenshoty z Macu přímo do schránky je nesmírně užitečnou funkcí, obzvlášť ve spojení s funkcí Universal Clipboard pro iOS a macOS.
Universal Clipboard
S Universal Clipboard můžete kopírovat obsah aplikace z jednoho zařízení a vložit ho do jiné aplikace na jiném zařízení, a to za jednoduchého použití klasických příkazů Copy / Paste. Zařízení, která k tomuto kopírování a vkládání používáte, musí sdílet stejný iCloud účet a stejnou Wi-Fi síť. Pořízením screenshotu přímo na Macu se vyhnete používání AirDrop i knihovny fotografií na iCloudu a můžete si mezi jednotlivými zařízeními přeposílat libovolný obsah. Poté, co za pomoci klávesy Control pořídíte screenshot, který se rovnou uloží do schránky, otevřete ve svém druhém zařízení aplikaci, do které chcete snímek obrazovky vložit, podržte a zvolte „Vložit“. Mějte na paměti, že než se v menu na druhém zařízení objeví možnost vložení, může to chvíli trvat. Závisí to mimo jiné i na velikosti vkládaného souboru. Metoda vkládání přes Universal Clipboard je ve většině případů jednodušší a rychlejší, než použití funkce AirDrop nebo knihovny fotografií na iCloudu.