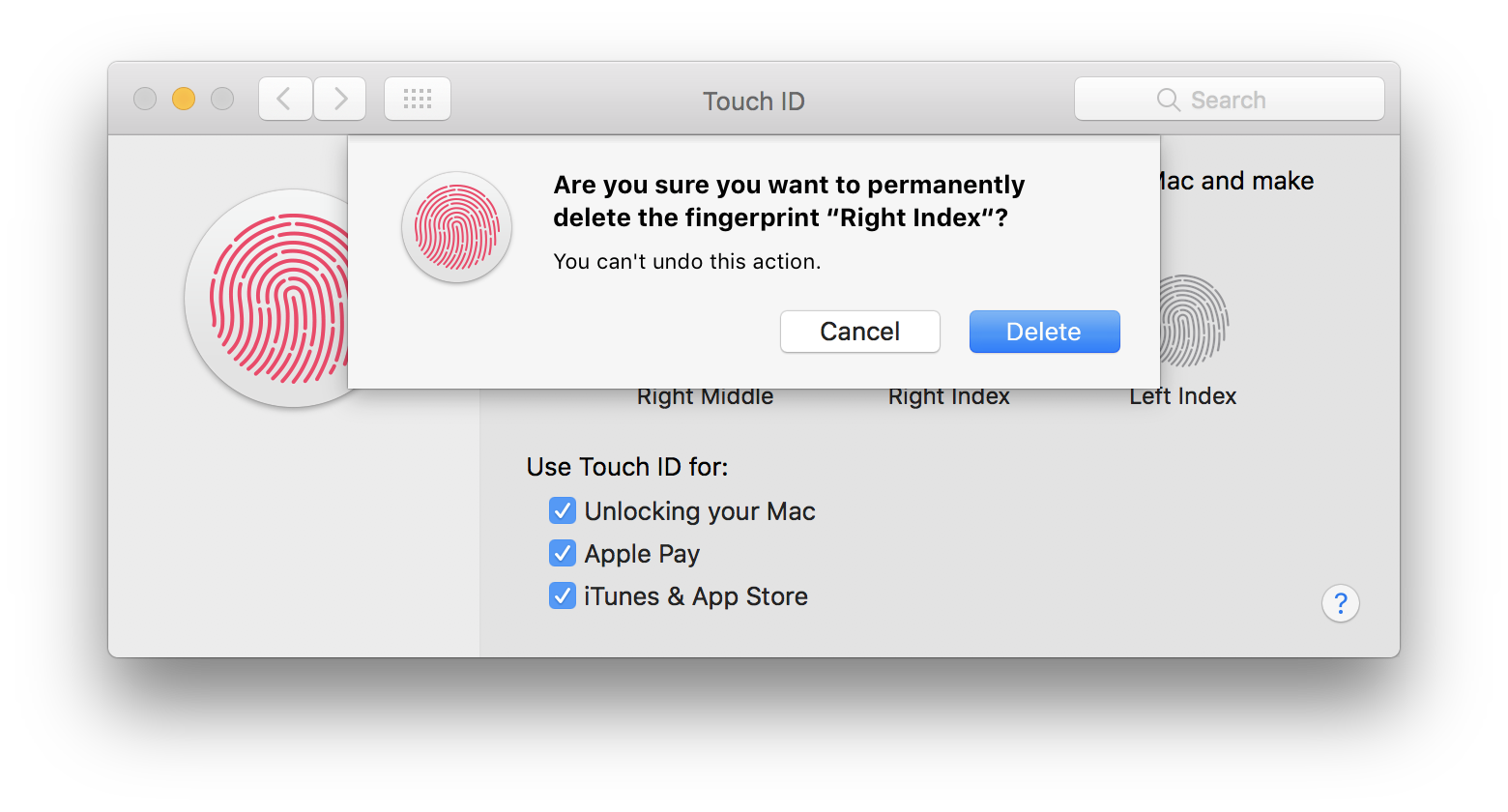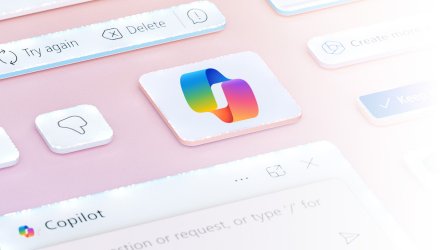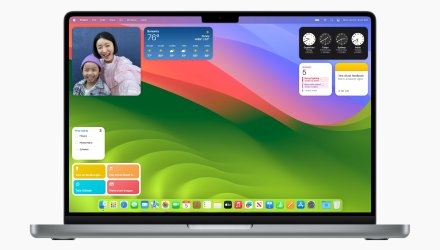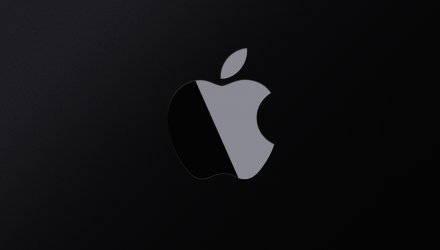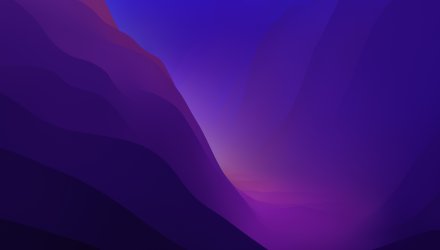Jak nastavit a používat Touch ID na Macu
Jak nastavit a používat Touch ID na Macu
Nové MacBooky od Applu s sebou kromě interaktivního Touch Baru, který nahradil řadu funkčních kláves, přinesly další závratnou a dlouho očekávanou novinku - funkci Touch ID pro snazší, rychlejší, a zároveň bezpečnější ověřování identity. V dnešním článku si ukážeme, jak funkci Touch ID na MacBooku nastavit a používat.
Touch ID si svou premiéru odbyl před třemi lety u iPhonu 5s. Postupem času se z této funkce stala důležitá součást bezpečnostní technologie na iPhonech a iPadech. Od října tohoto roku je Touch ID také součástí vybraných modelů Maců, jako je například late 2016 MacBook Pro s Touch Barem. V tomto návodu si krok za krokem ukážeme, jak nastavit Touch ID a Apple Pay na Macu.
Díky správnému nastavení můžete rychle odemknout svůj počítač, provádět objednávky na webech s podporou Apple Pay a mnoho dalšího. Stejně jako u mobilních zařízení od Applu můžete i na Macu ukládat otisky jednotlivých prstů a poté je pojmenovat. Při zadávání jakýchkoliv změn u Touch ID musíte zadat své administrátorské heslo.
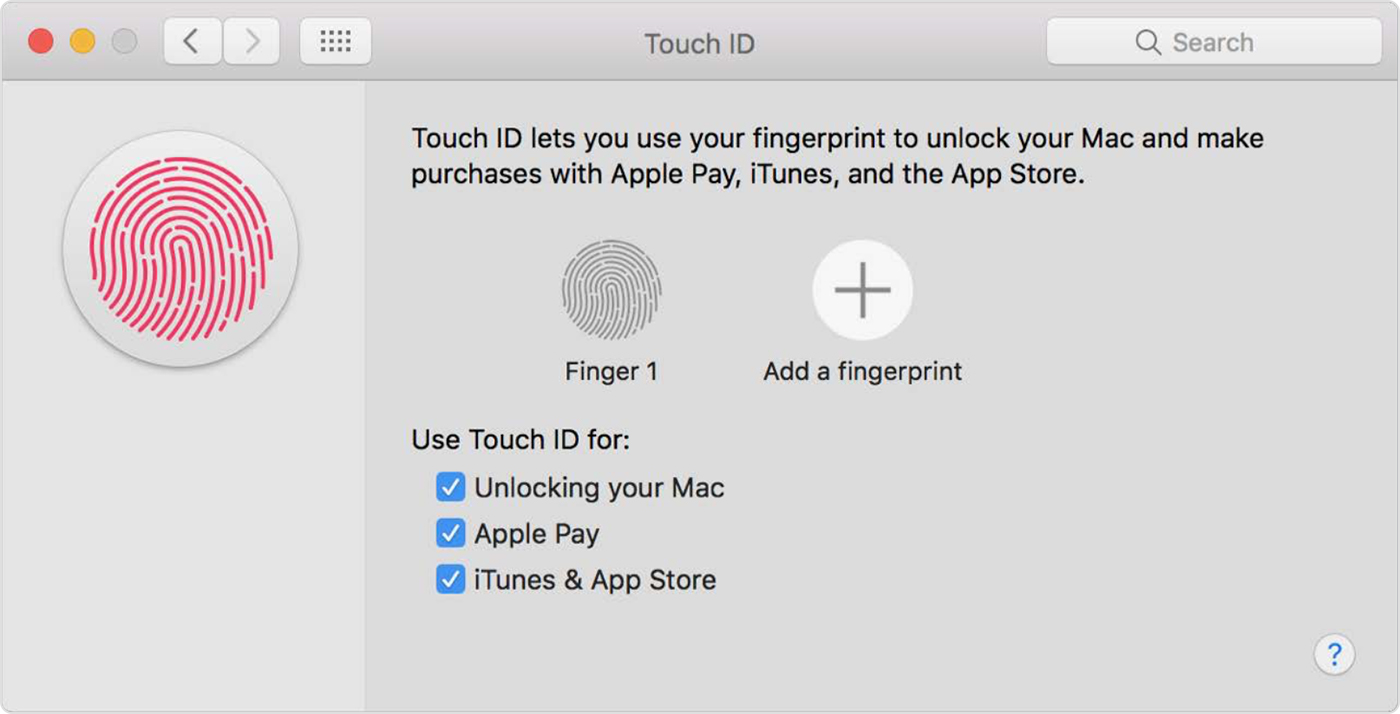
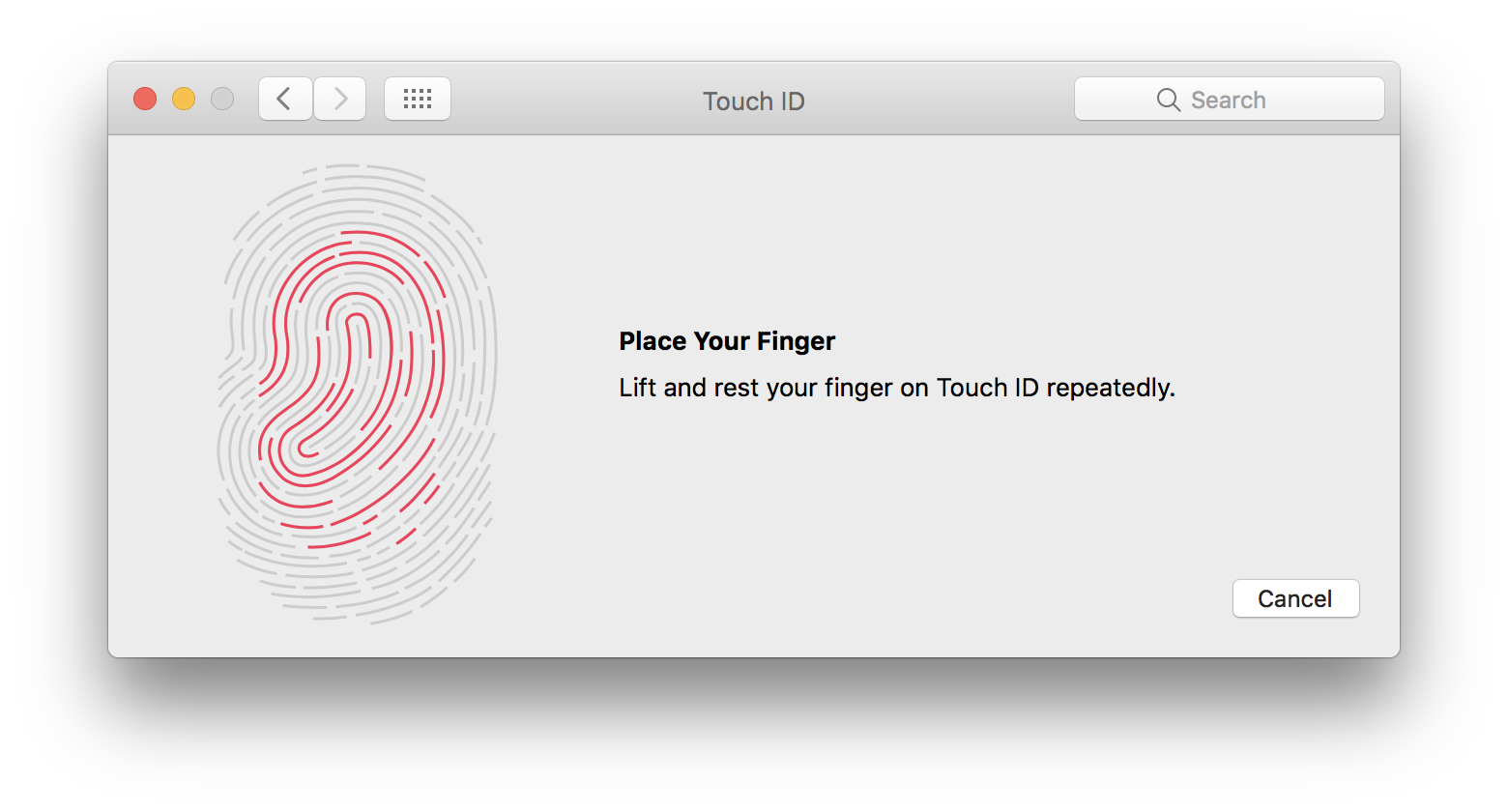
Použití Touch ID
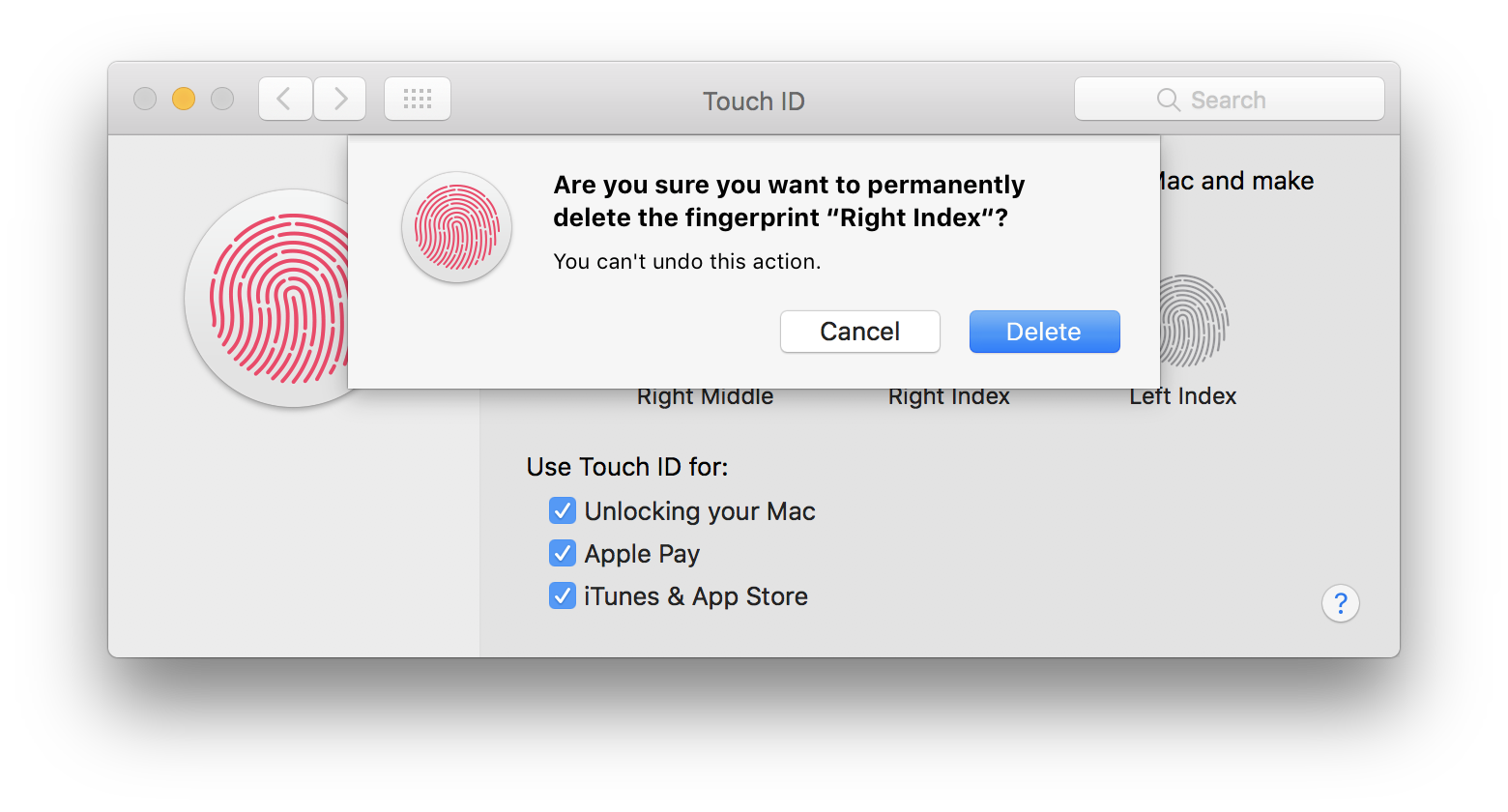
Jak nastavit Touch ID na Macu
- Z Apple Menu v horní části obrazovky spusťte Předvolby systému.
- Zvolte „Touch ID“.
- Zvolte „Přidat otisk prstu“.
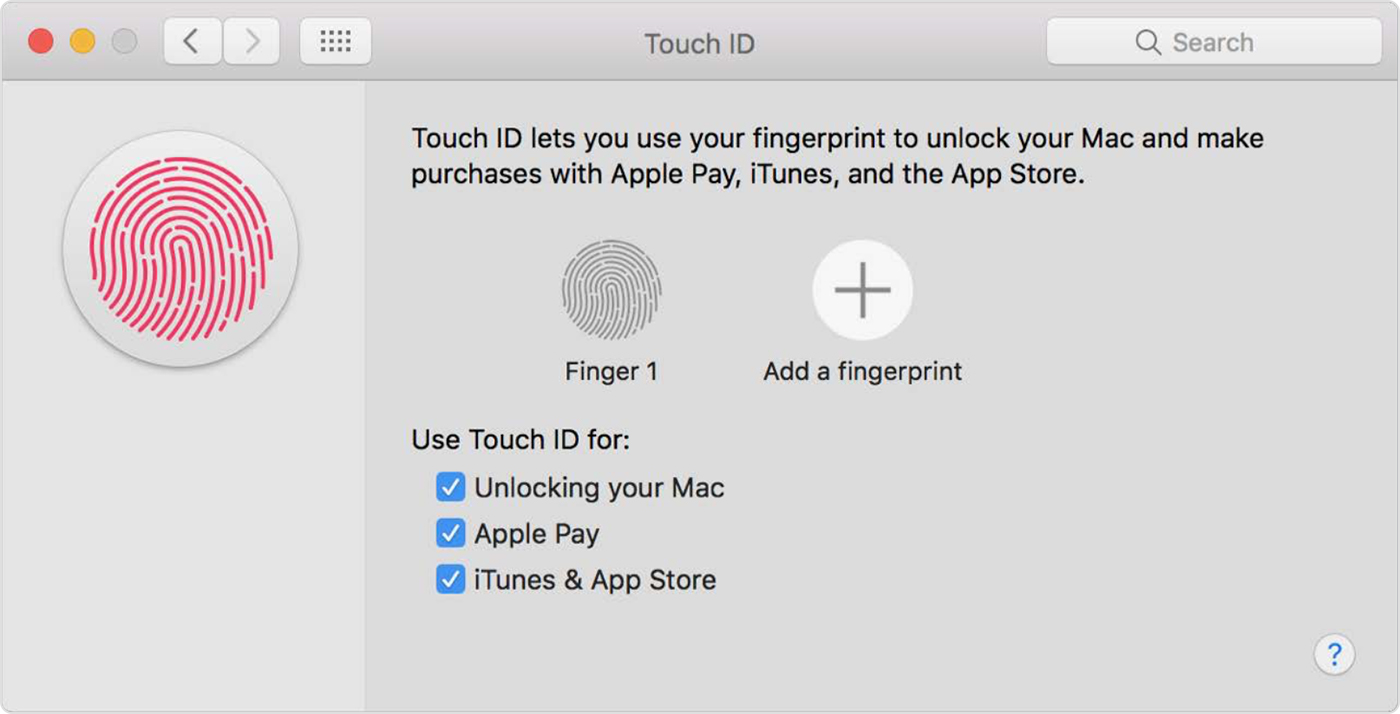
- Zadejte své administrátorské heslo.
- Podle instrukcí na obrazovce opakovaně přikládejte prst na čtečku otisků prstů.
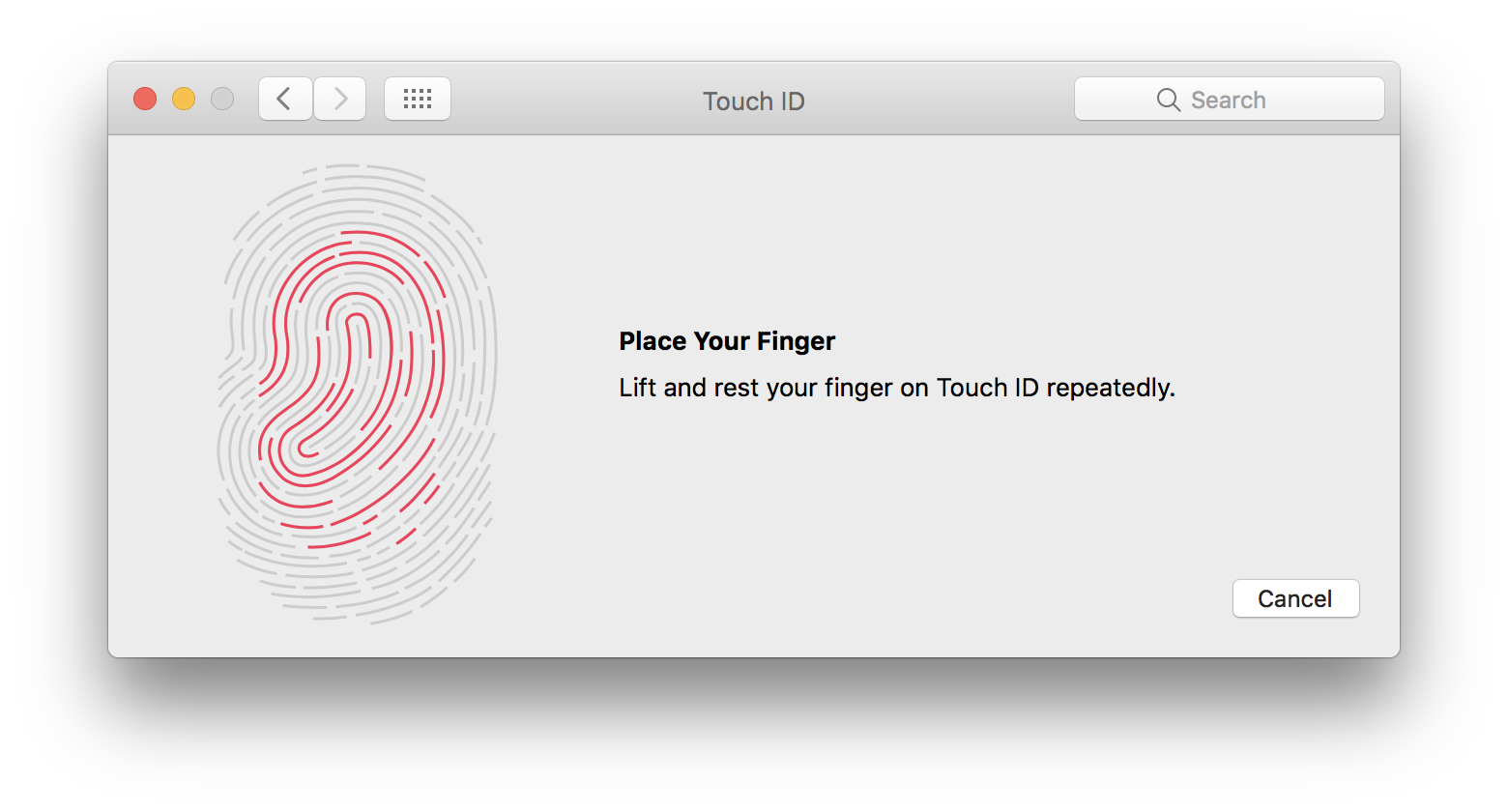
- Počítač vás upozorní, až bude načítání hotové.
- Klikněte na "Hotovo".
Použití Touch ID Odemknutí Macu - díky Touch ID již nemusíte při odemykání Macu zadávat své heslo, stačí přiložit prst na čtečku.
Odemknutí Macu - díky Touch ID již nemusíte při odemykání Macu zadávat své heslo, stačí přiložit prst na čtečku.
- Apple Pay - na webech s podporou Apple Pay můžete u příslušných Maců potvrzovat platby pomocí Touch ID.
- iTunes a App Store - pomocí Touch ID můžete provádět autorizaci nákupů v Mac App Storu, iTunes Storu a iBooks Storu.
Jak odstranit otisk prstu z Touch ID na Macu
- V Apple Menu v horní části obrazovky zvolte Předvolby systému -> Touch ID.
- Najeďte na otisk, který chcete smazat, a klikněte na malý symbol „x“, který se vám objeví.