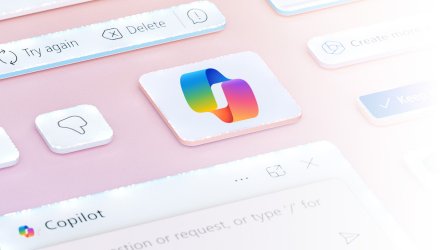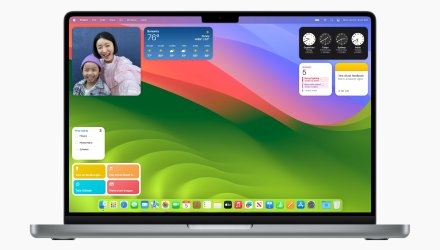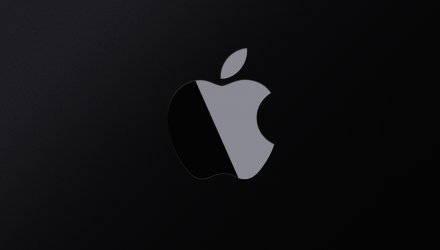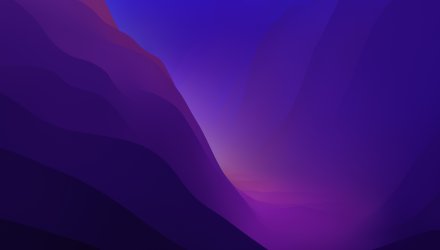Jak deaktivovat knihovnu fotografií na iCloudu a obnovit své úložiště
Jak deaktivovat knihovnu fotografií na iCloudu a obnovit své úložiště
Možná patříte mezi ty, kteří k synchronizaci svých fotografií a videí napříč zařízeními využívají knihovnu fotografií na iCloudu od samého počátku. U knihovny existují různé varianty upgradu, ale můžete zůstat u základní nabídky o velikosti 5GB. Řada lidí však nejen z finančních důvodů dává přednost konkurenčním úložištím, jako jsou například Google Photos. Důvodů, proč přestat používat knihovnu fotografií na iCloudu, může být mnoho, a my vám nyní přinášíme návod, jak úložiště řádně deaktivovat. Slovem „řádně“ máme na mysli nejen pouhou deaktivaci knihovny fotografií - námi uvedený postup vám zaručí uvolnění veškerého prostoru na iCloudovém úložišti, který zabíraly mediální synchronizované soubory. Synchronizace knihovny fotografií na iCloudu je za normálních okolností vypnutá, aktivovat ji můžete v Nastavení -> iCloud -> Fotografie, kde zapnete položku „Knihovna fotografií na iCloudu“. 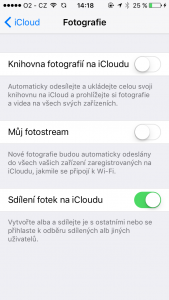 V Macu lze nastavení změnit v Apple menu v horní části obrazovky, Předvolby systému -> iCloud -> Fotografie. I když na všech svých zařízeních vypnete knihovnu fotografií na iCloudu, dosud zesynchronizovaná média v cloudu zůstávají a zabírají na vašem úložišti místo.
V Macu lze nastavení změnit v Apple menu v horní části obrazovky, Předvolby systému -> iCloud -> Fotografie. I když na všech svých zařízeních vypnete knihovnu fotografií na iCloudu, dosud zesynchronizovaná média v cloudu zůstávají a zabírají na vašem úložišti místo.
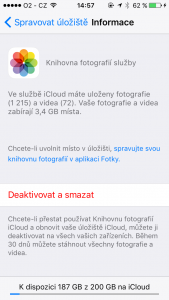 POZOR: Před provedením tohoto kroku nebudete požádáni o potvrzení, akce bude provedena ihned po klepnutí na příslušný řádek! Na Macu:
POZOR: Před provedením tohoto kroku nebudete požádáni o potvrzení, akce bude provedena ihned po klepnutí na příslušný řádek! Na Macu:
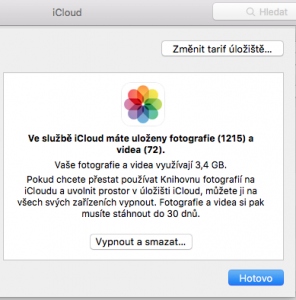
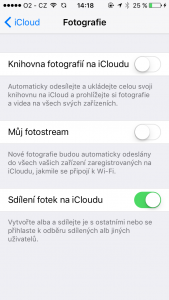 V Macu lze nastavení změnit v Apple menu v horní části obrazovky, Předvolby systému -> iCloud -> Fotografie. I když na všech svých zařízeních vypnete knihovnu fotografií na iCloudu, dosud zesynchronizovaná média v cloudu zůstávají a zabírají na vašem úložišti místo.
V Macu lze nastavení změnit v Apple menu v horní části obrazovky, Předvolby systému -> iCloud -> Fotografie. I když na všech svých zařízeních vypnete knihovnu fotografií na iCloudu, dosud zesynchronizovaná média v cloudu zůstávají a zabírají na vašem úložišti místo.
Jak tedy deaktivovat knihovnu fotografií na iCloudu a smazat váš obsah ze serverů Applu?
Odpověď na tuto otázku ukryl Apple do hlubin svých nastavení. Toto řešení by se dalo přirovnat k vypínači, který okamžitě vypne knihovnu fotografií na iCloudu na všech propojených zařízeních a obnoví úložiště iCloudu tím, že smaže veškeré synchronizované mediální soubory. Na iPhonu či iPadu:- Jděte do Nastavení -> iCloud -> Úložiště -> Spravovat úložiště.
- Zde klepněte na řádek „Knihovna fotografií služby“.
- Ještě jednou si pořádně promyslete, jestli chcete následující krok opravdu provést - a pak jen klepněte na „Deaktivovat a smazat“.
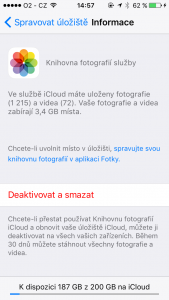 POZOR: Před provedením tohoto kroku nebudete požádáni o potvrzení, akce bude provedena ihned po klepnutí na příslušný řádek! Na Macu:
POZOR: Před provedením tohoto kroku nebudete požádáni o potvrzení, akce bude provedena ihned po klepnutí na příslušný řádek! Na Macu:
- V Apple menu zvolte Předvolby systému.
- Klikněte na panel iCloudu a poté na „Správa“ v pravém dolním rohu okna.
- Zvolte „Knihovna fotografií“ a poté klikněte na „Deaktivovat a smazat“.
- Klikněte na „Hotovo“ a zavřete Předvolby systému.
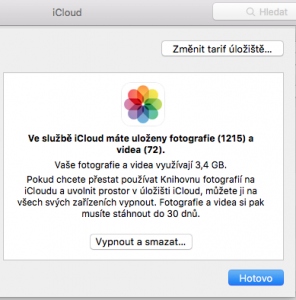
Mohu provedené kroky vrátit zpět?
Apple naštěstí umožňuje vzít provedené kroky zpět - po deaktivaci a smazání se vám na obrazovce objeví tlačítko s možností vzít akci zpět. Po dobu třiceti dnů od deaktivace knihovny fotografií na iCloudu máte možnost vše opět obnovit, po uplynutí této lhůty se všechny vaše synchronizované fotografie a videa trvale a nevratně smažou.Zálohování před deaktivací knihovny fotografií na iCloudu
Jak už jsme zmínili - výše popsaný postup vede k okamžitému vypnutí knihovny fotografií na iCloudu na všech vašich zařízeních a zárove%n k vymazání všech synchronizovaných médií na úložišti. Je tedy dobrý nápad si své soubory předem zazálohovat.- Pro stažení svých fotografií z iCloudu v iPhonu či na iPadu nebo iPoud touch klepněte na Nastavení -> iCloud -> Fotografie a zde „Stáhnout a ponechat původní“.
- Ponechte nastavení otevřená, připojte své zařízení k napájení a ujistěte se, že jste připojeni na Wi-Fi. Knihovna fotografií na iCloudu se synchronizuje pouze přes Wi-Fi sítě a v případě, že jsou příslušná zařízení nabitá.
- Poté, co zmizí indikátor průběhu, můžete své fotografie a videa v plném rozlišení převést z iOS zařízení do počítače pomocí USB kabelu, přes AirDrop, Dropbox či jiným způsobem.