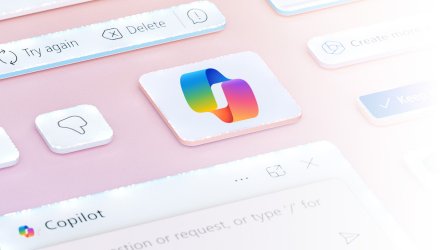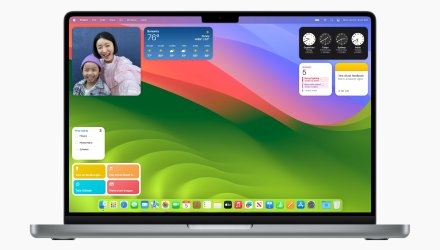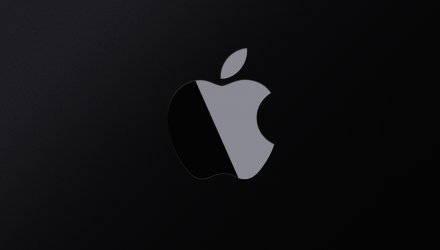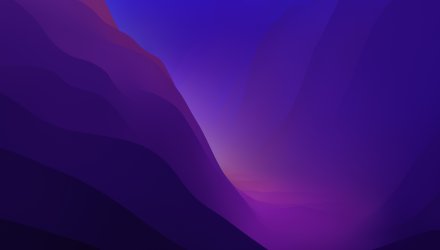Co je to Launchpad a jak s ním pracovat efektivně? Hledání, přesouvání, mazání a další
Co je to Launchpad a jak s ním pracovat efektivně? Hledání, přesouvání, mazání a další
Chcete svému Macu dodat nádech domovské obrazovky iPadu? S nativním Launchpadem pro Mac je to velice jednoduché. Launchpad byl vyvinut jako součást programu „Back to the Mac“ a nabízí vám aplikace a funkce uspořádané stylem, který znáte z iPadu od Applu. Poslouží každému, komu vyhovuje uspořádání obrazovky „á la iOS“, a je plně funkční nejen pro spouštění aplikací, ale také pro jejich mazání a další úpravy.
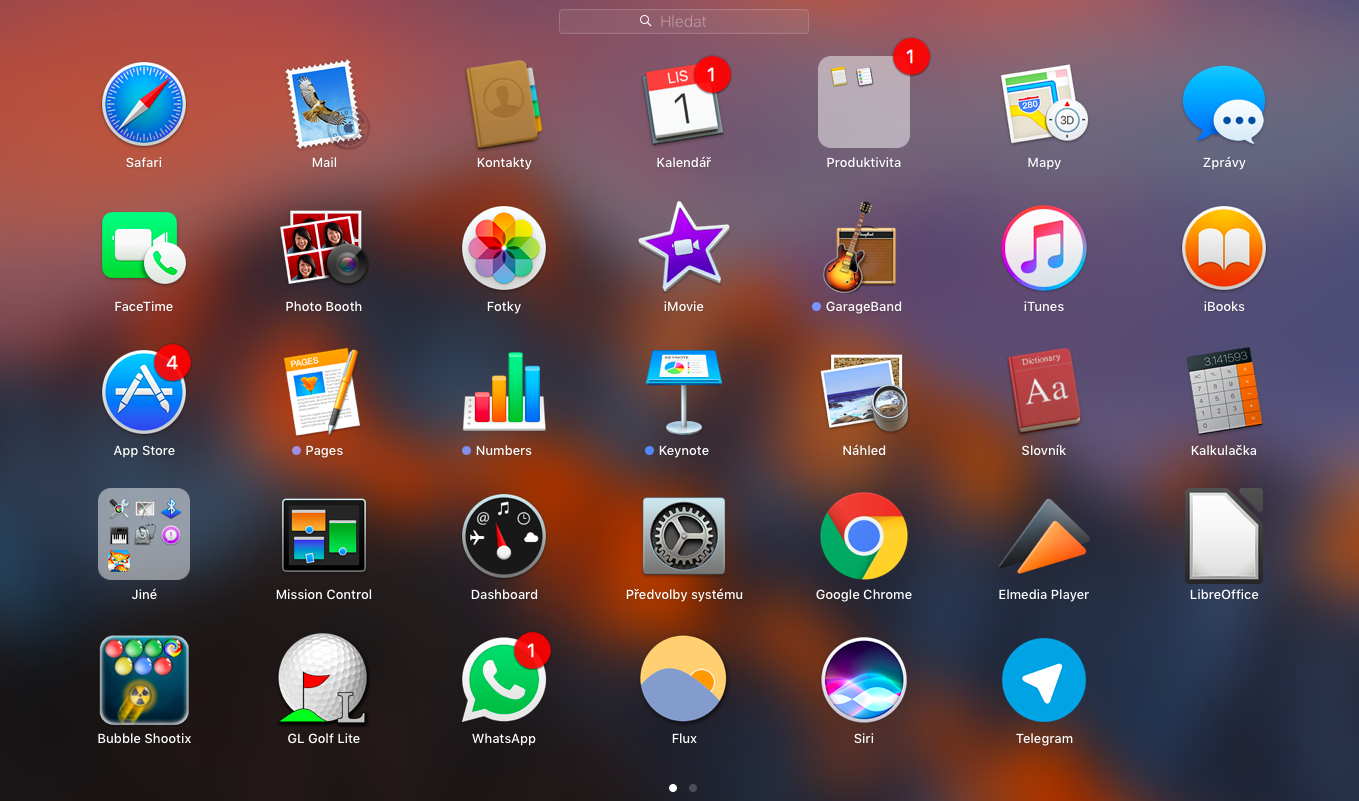
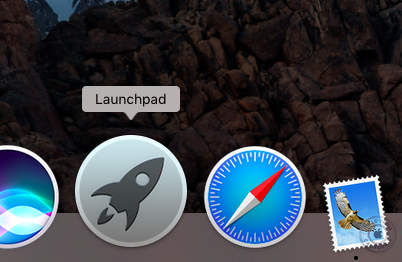
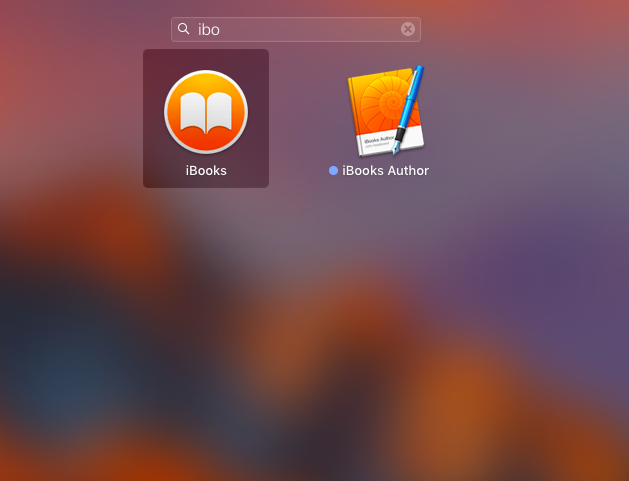
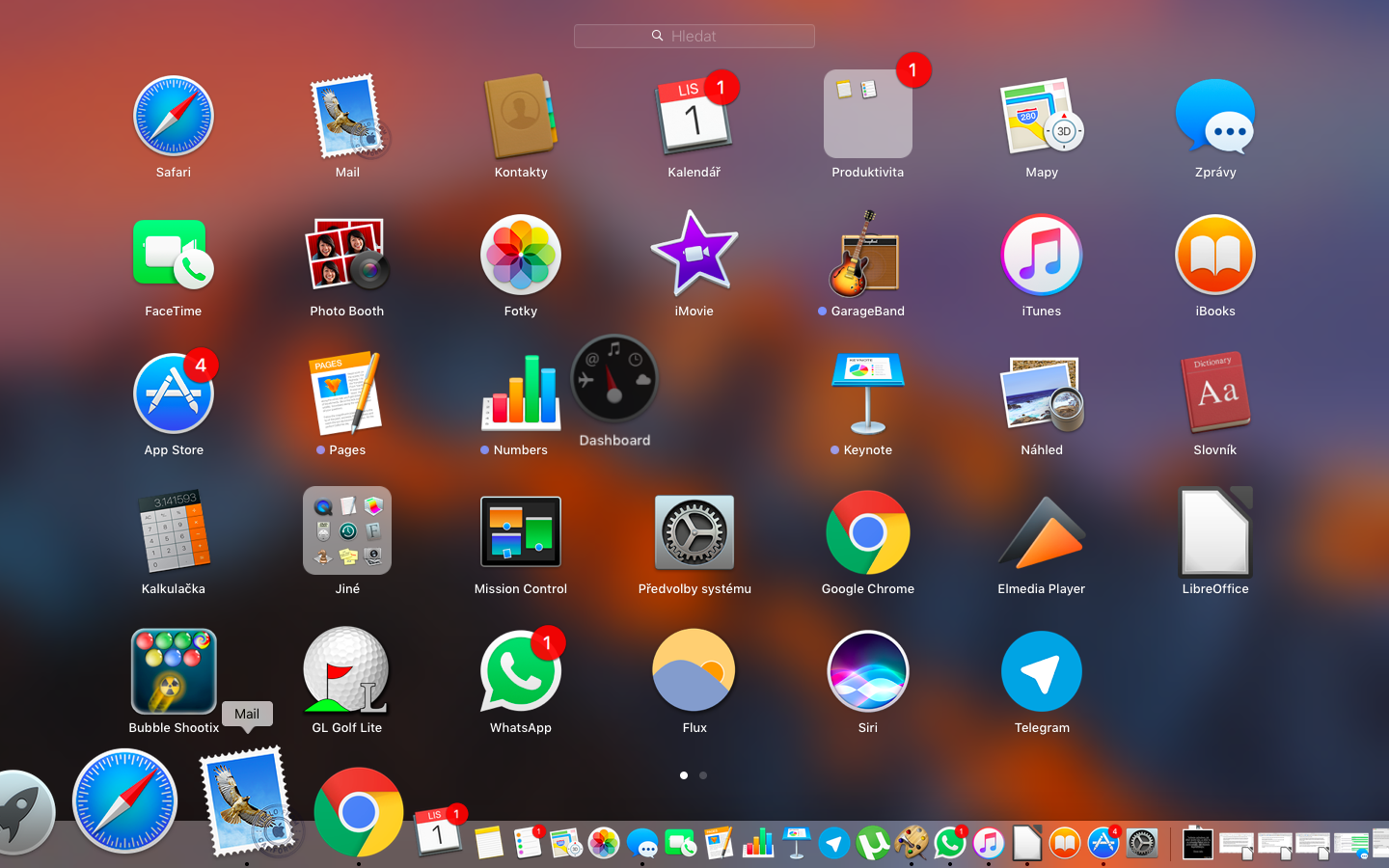
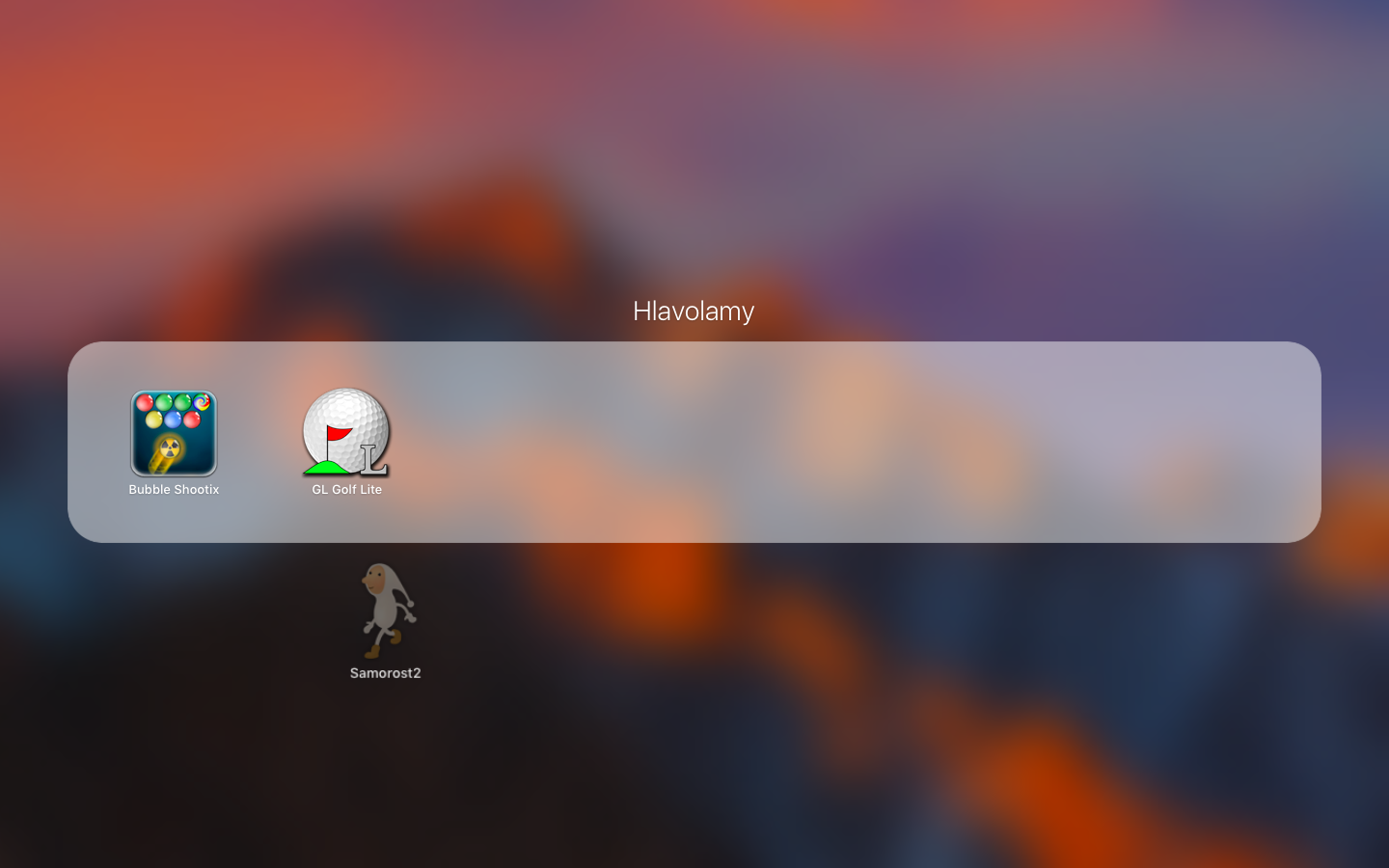
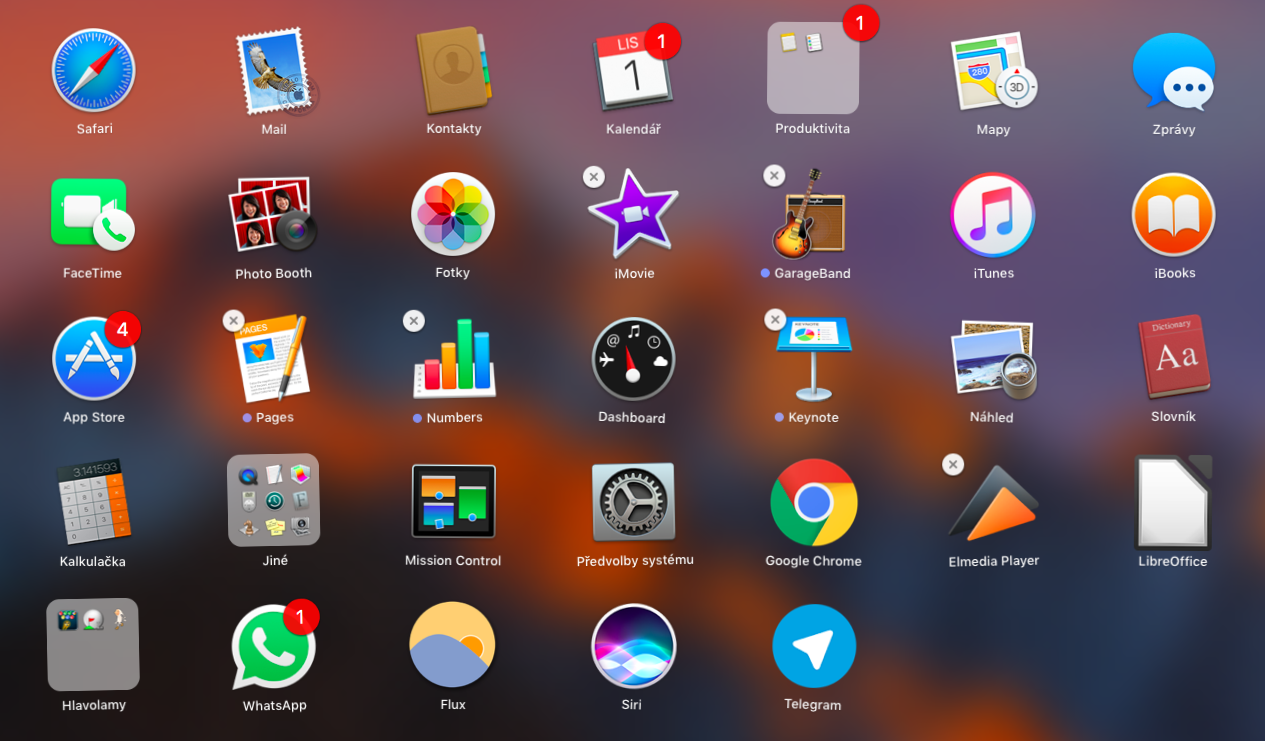
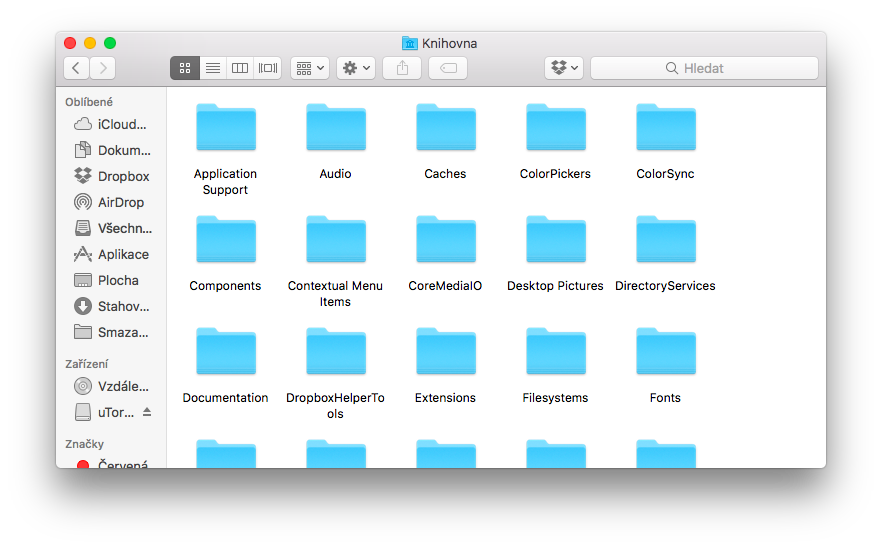
Jak z Launchpadu spustit aplikaci
Pro spuštění aplikace z Launchpadu existují hned tři způsoby . V Docku Launchpad spustíte kliknutím na ikonku, připomínající raketu. V Docku Launchpad spustíte kliknutím na ikonku, připomínající raketu. Další možností je na trackpadu sevřít čtyři prsty - lépe se toto gesto provádění dvěma rukama. Pro Launchpad existuje na vašem Macu i funkční klávesa - je to F4 se symbolem šesti malých čtverečků. Po otevření Launchpadu je spuštění aplikace pouhou otázkou obyčejného kliknutí.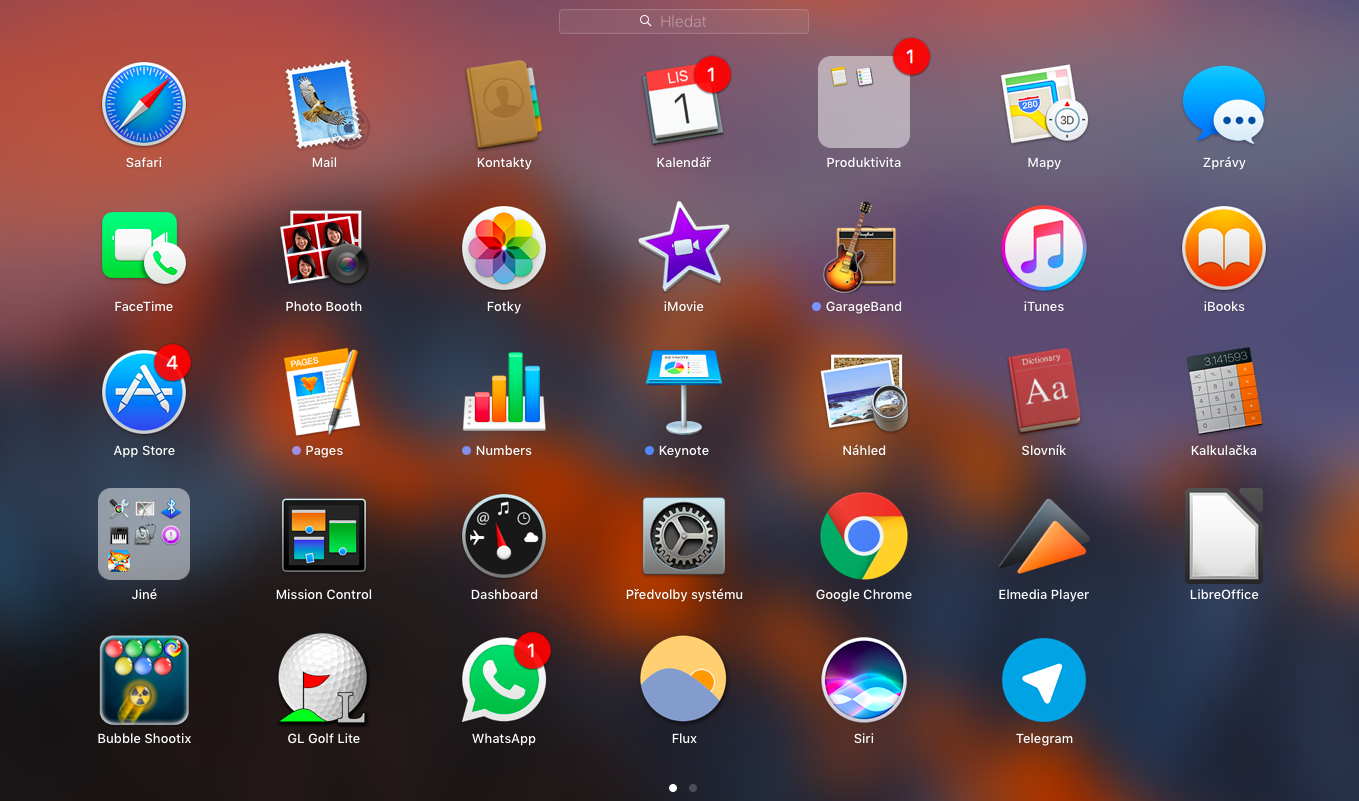
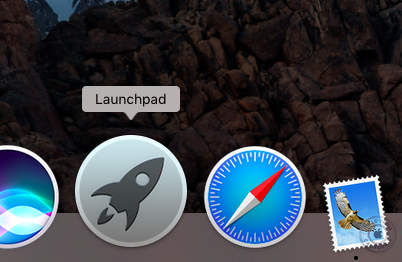
Vyhledávání aplikací
Po spuštění Launchpadu si můžete všimnout vyhledávacího pole v horní části obrazovky. Již ve chvíli, kdy do něj zadáte první písmeno, začne Launchpad filtrovat výsledky, takže kolikrát ani není zapotřebí zadávat plný název hledané aplikace.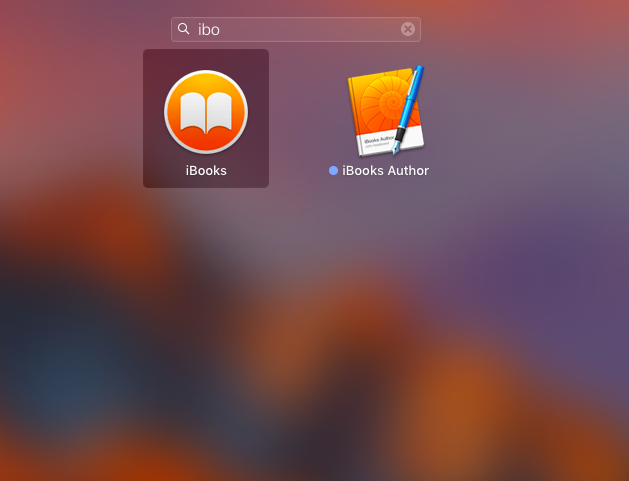
Přesouvání aplikací
Přesouvání aplikací v Launchpadu je prosté, snadné a intuitivní. Jednoduše na ikonku aplikace, kterou chcete přesunout, klikněte a podržte. Nyní jen aplikaci přesuňte na požadované místo a pusťte myš či trackpad.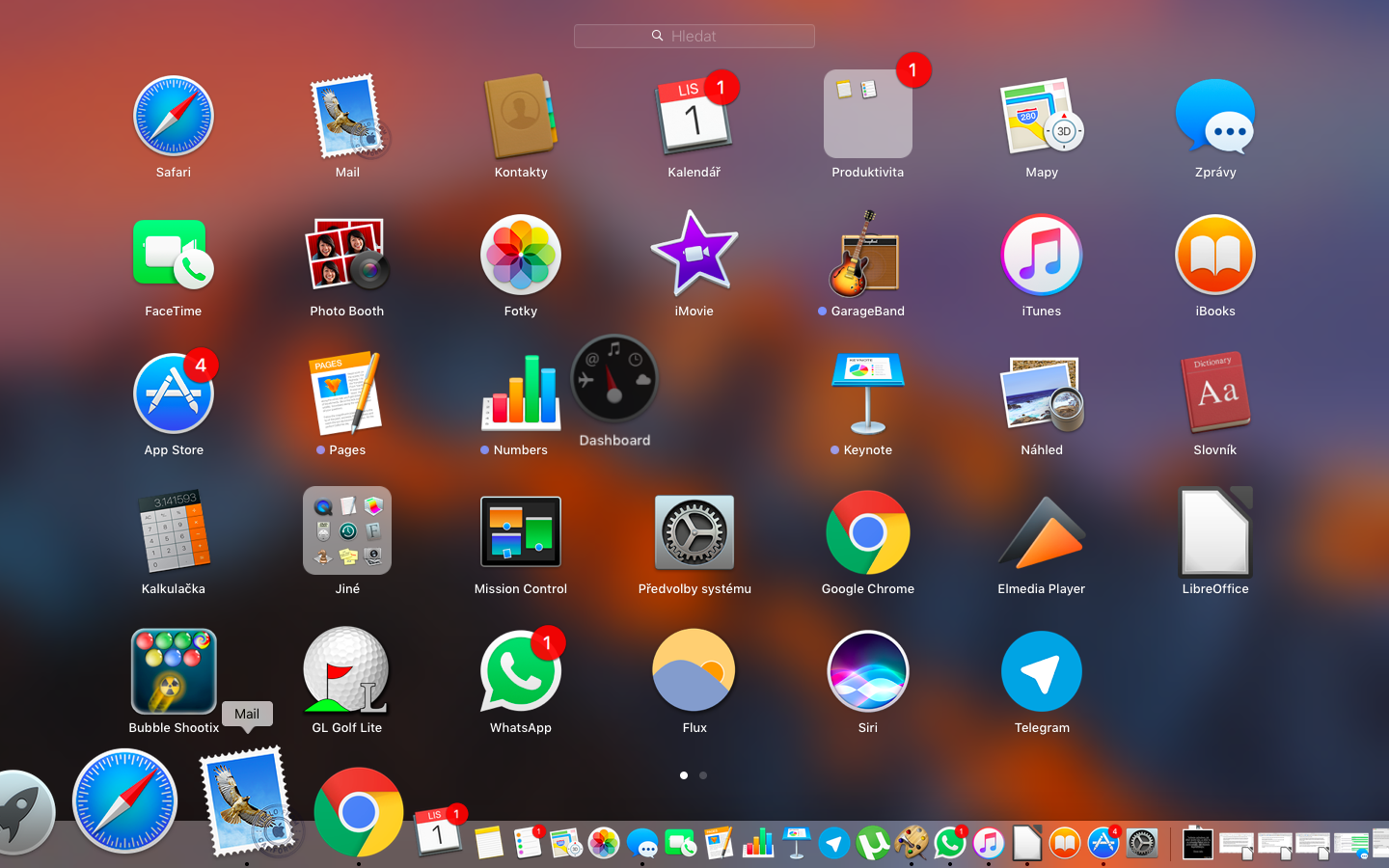
Uspořádávání aplikací do složek
Stejně jako v iOS můžete i v Launchpadu na Macu snadno a rychle uspořádávat jednotlivé aplikace do složek. Postup je stejně snadný, jako u mobilních zařízení od Applu. V Launchpadu postupně na každou aplikaci, kterou chcete seskupit do složky, klikněte, podržte, a přesuňte ji na jinou aplikaci, se kterou ji chcete mít ve složce. Systém vám dokonce nabídne návrh na název složky, který můžete pochopitelně změnit.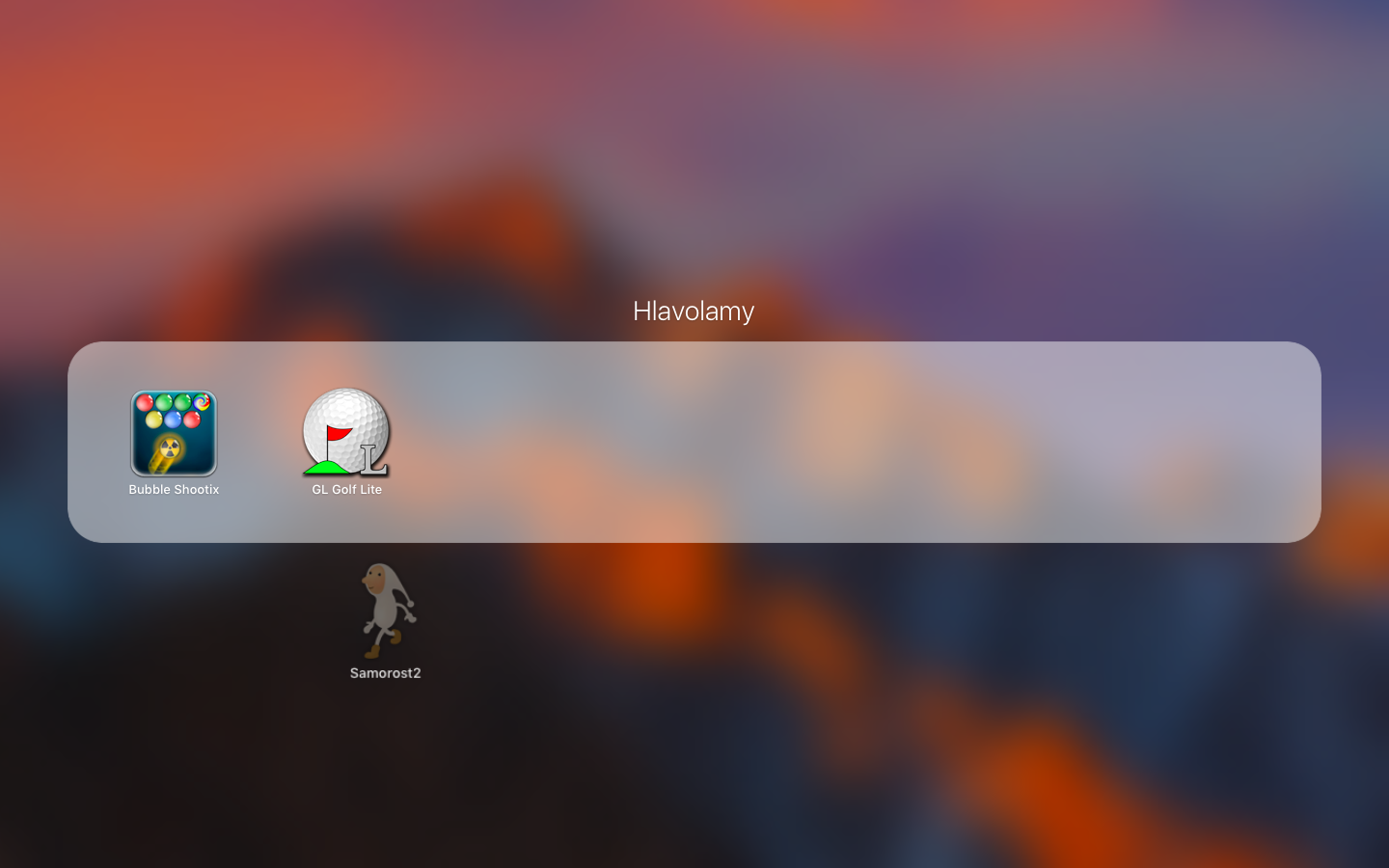
Mazání aplikací
Aplikace můžete v Launchpadu i mazat, a pro někoho to může být přehlednější a snazší způsob, než „klasická“ cesta. Na rozdíl od iOS Launchpad zatím neumožňuje mazání předinstalovaných aplikací - a pochopitelně ani těch, které jsou na vašem Macu zrovna v provozu. Po otevření Launchpadu klikněte na aplikaci, kterou chcete smazat, a dlouze podržte. Ikonky aplikací se roztřesou způsobem, který znáte z iOS, a u těch, které jdou smazat, se objeví v levém horním rohu kolečko se symbolem „x“. Kliknutím na něj aplikaci odstraníte.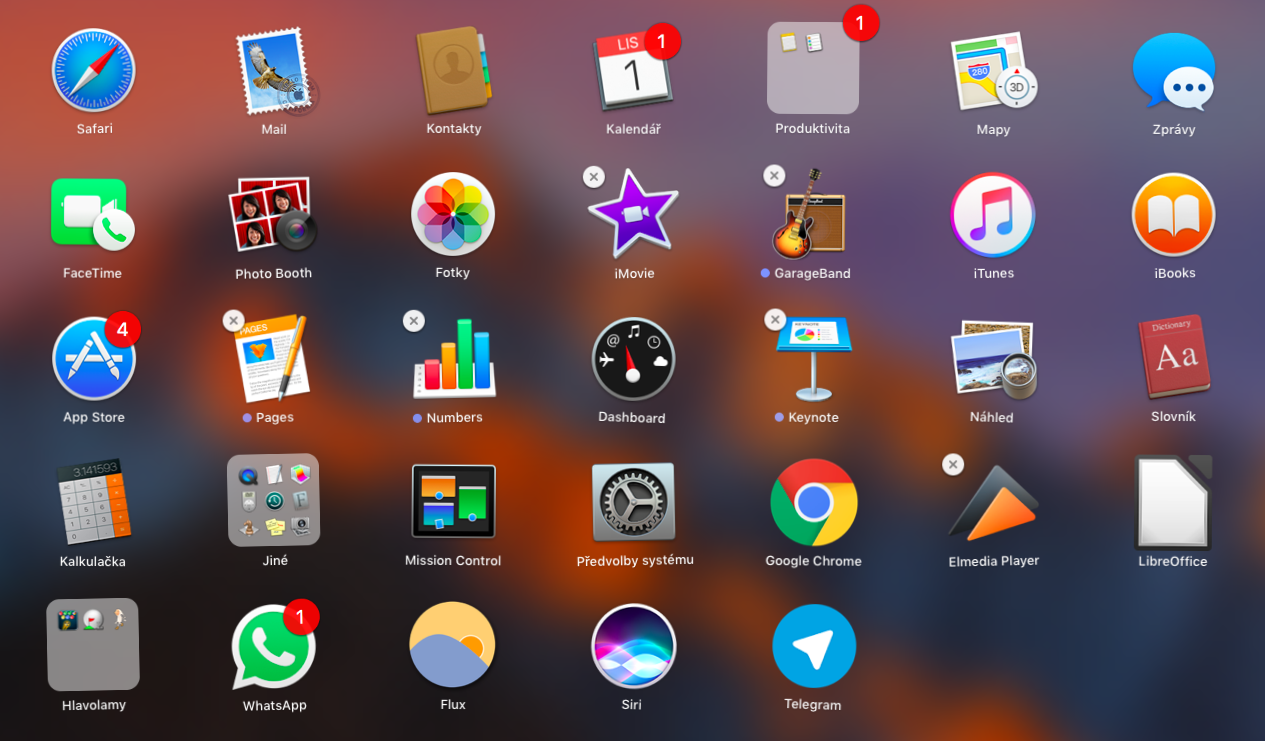
Reset Launchpadu
Někdy se může stát, že se vám některá z aplikací v Launchpadu nezobrazí. Stává se to převážně u nově nainstalovaných programů, a problém se dá vyřešit resetem Launchpadu.- Otevřete Finder
- Stiskněte kombinaci kláves Command + Shift + G
- Zadejte /Knihovna/ a vyberte složku Application Support.
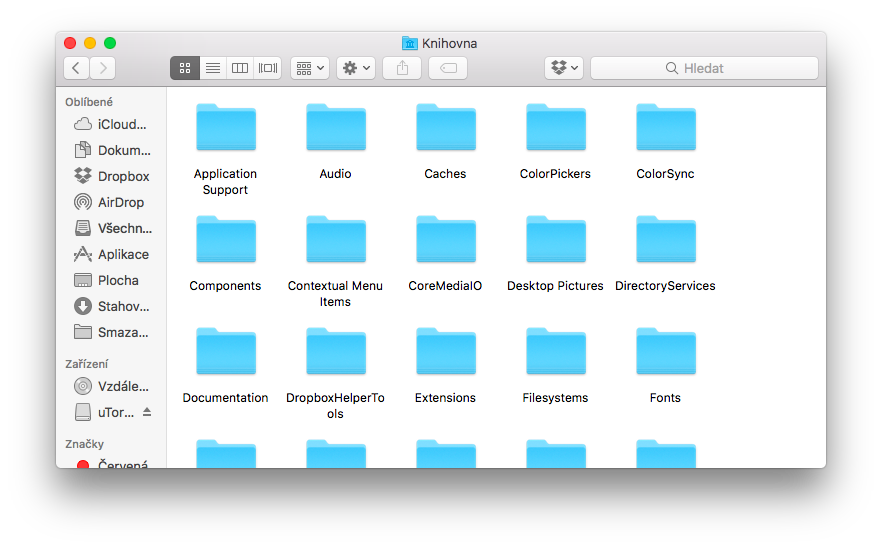
- Otevřete složku Dock
- Přesuňte do koše všechny soubory s příponou .db
- Klikněte na Apple Menu v panelu nabídek v horní části vaší obrazovky a zvolte restart počítače.