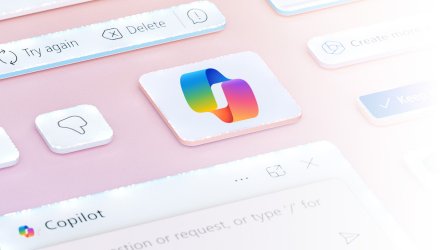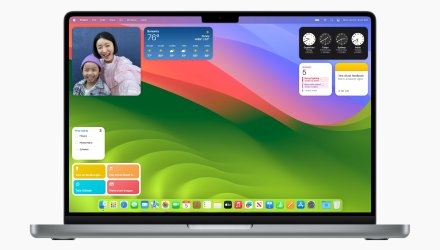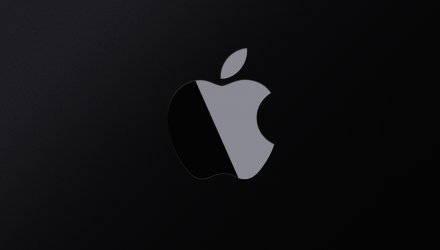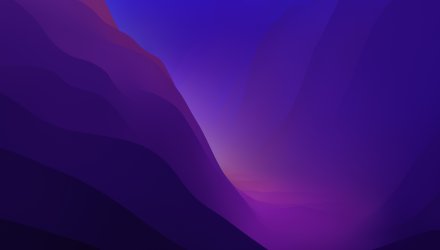Bezpečnost především! Ochraňte svůj Mac díky těmto jednoduchým trikům
Bezpečnost především! Ochraňte svůj Mac díky těmto jednoduchým trikům
Ti, kteří berou bezpečnost svého počítače příliš vážně, se často stávají terčem vtipů, faktem ale je, že opatrnosti není nikdy nazbyt. Podívejte se s námi na několik tipů, které vám pomohou ještě o něco více vylepšit bezpečnost vašeho Macu. S našimi tipy můžete lépe zabezpečit svá data, a to jak přímo v Macu, tak na internetu. Nejedná se o nic složitého, takže se do toho může směle pustit i začátečník.
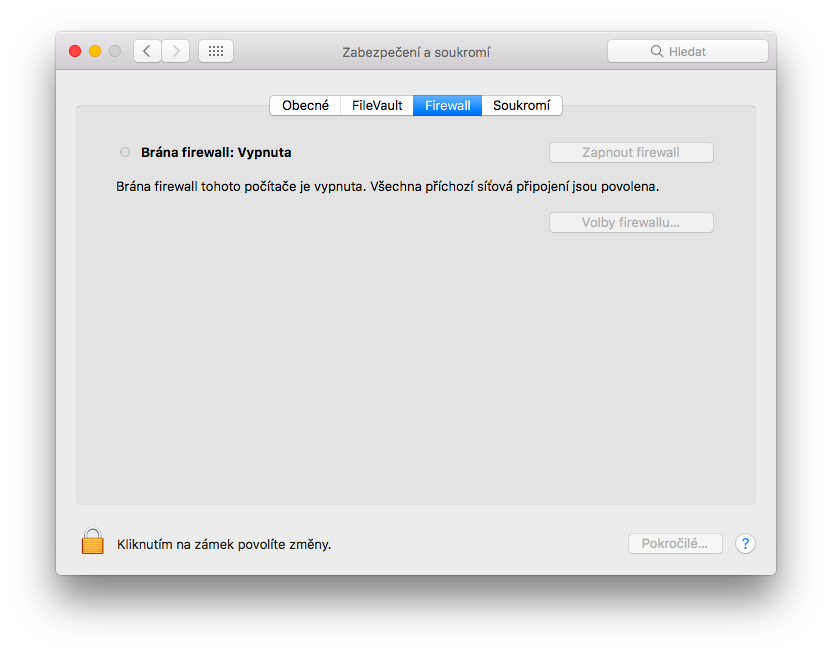 V Apple Menu v levém horním rohu obrazovky klikněte na Předvolby systému. Klikněte na Bezpečnost a soukromí. Klikněte na kartu Firewall. Kliknutím na ikonu zámku v levém dolním rohu okna a zadáním hesla umožníte provedení změn.
V Apple Menu v levém horním rohu obrazovky klikněte na Předvolby systému. Klikněte na Bezpečnost a soukromí. Klikněte na kartu Firewall. Kliknutím na ikonu zámku v levém dolním rohu okna a zadáním hesla umožníte provedení změn.
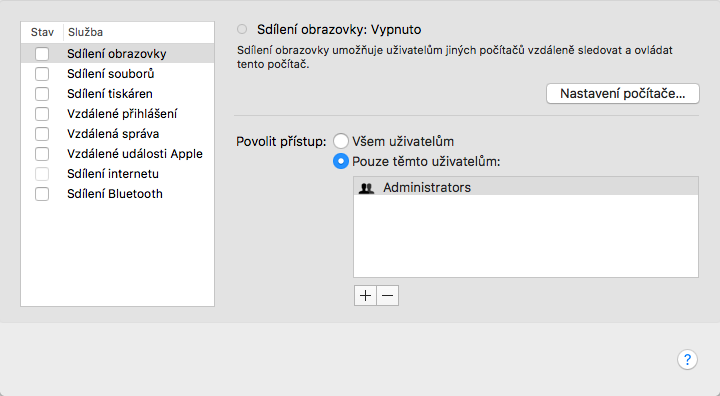 Sdílení obrazovky se například často využívá v podnikovém prostředí. Pokud používáte Mac doma a obrazovku nechcete sdílet, není důvod mít sdílení zapnuté. Funkce Sdílení souborů umožňuje ostatním počítačům ve vaší síti získat přístup k souborům ve vašem Macu, a to bez ohledu na operační systém. Sdílení souborů využívá i funkce Back to my Mac, díky které můžete z jiného Macu získat přístup k souborům ve vašem počítači. Pokud ani jednu z možností nevyužíváte, sdílení vypněte. Sdílení tiskáren zase umožní jiným počítačům využívat jakoukoliv tiskárnu, připojenou k vašemu Macu. I zde platí, že pokud svou tiskárnu sdílet nechcete, není důvod mít její sdílení zapnuté. Bluetooth a Wi-Fi sdílení zapínejte pouze tehdy, když chcete odeslat nějaký soubor, a okamžitě po jeho odeslání sdílení zase vypněte.
Sdílení obrazovky se například často využívá v podnikovém prostředí. Pokud používáte Mac doma a obrazovku nechcete sdílet, není důvod mít sdílení zapnuté. Funkce Sdílení souborů umožňuje ostatním počítačům ve vaší síti získat přístup k souborům ve vašem Macu, a to bez ohledu na operační systém. Sdílení souborů využívá i funkce Back to my Mac, díky které můžete z jiného Macu získat přístup k souborům ve vašem počítači. Pokud ani jednu z možností nevyužíváte, sdílení vypněte. Sdílení tiskáren zase umožní jiným počítačům využívat jakoukoliv tiskárnu, připojenou k vašemu Macu. I zde platí, že pokud svou tiskárnu sdílet nechcete, není důvod mít její sdílení zapnuté. Bluetooth a Wi-Fi sdílení zapínejte pouze tehdy, když chcete odeslat nějaký soubor, a okamžitě po jeho odeslání sdílení zase vypněte.
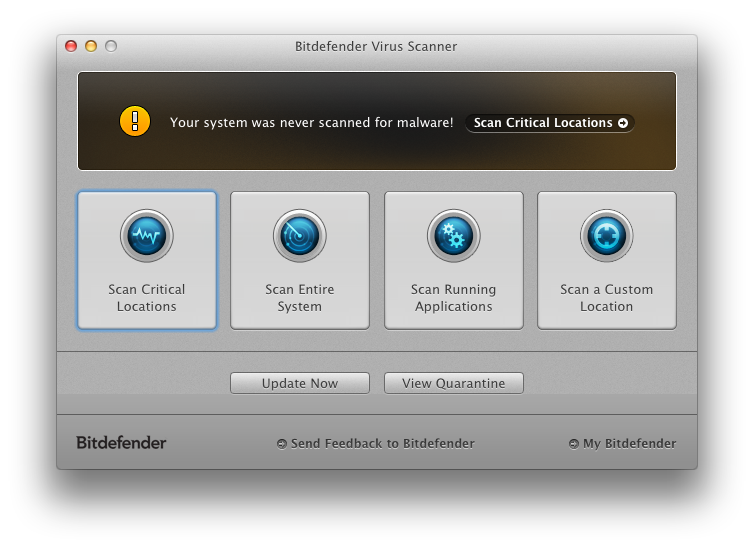 pro ty, kteří se raději chtějí pojistit dvakrát, existují aplikace jako Bitdefender Virus Scanner na vyhledání malwaru. Jmenovaná aplikace je zdarma a její ovládání je velice snadné. I na Macu vás však bude upozorňovat také na windowsovský malware. Pro uživatele Macu je neškodný, poznáte ho většinou tak, že jeho název obsahuje „Win32“ nebo „Win64“.
pro ty, kteří se raději chtějí pojistit dvakrát, existují aplikace jako Bitdefender Virus Scanner na vyhledání malwaru. Jmenovaná aplikace je zdarma a její ovládání je velice snadné. I na Macu vás však bude upozorňovat také na windowsovský malware. Pro uživatele Macu je neškodný, poznáte ho většinou tak, že jeho název obsahuje „Win32“ nebo „Win64“.
Základy
Prvním krokem je zapnutí firewallu, který vás ochrání před nechtěnými příchozími připojeními. Možná jste si mysleli, že zapnutý firewall je součástí výchozího nastavení, nemusí to však být pravidlem.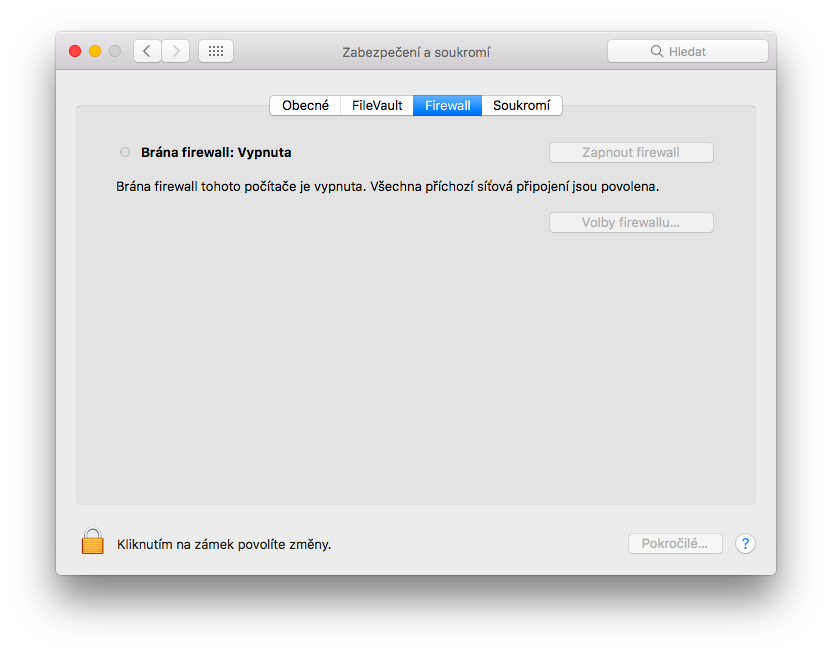 V Apple Menu v levém horním rohu obrazovky klikněte na Předvolby systému. Klikněte na Bezpečnost a soukromí. Klikněte na kartu Firewall. Kliknutím na ikonu zámku v levém dolním rohu okna a zadáním hesla umožníte provedení změn.
V Apple Menu v levém horním rohu obrazovky klikněte na Předvolby systému. Klikněte na Bezpečnost a soukromí. Klikněte na kartu Firewall. Kliknutím na ikonu zámku v levém dolním rohu okna a zadáním hesla umožníte provedení změn.
Zkontrolujte, co sdílíte
Váš Mac může sdílet soubory s jinými Macy, stejně jako může dalšími různými způsoby sdílet data, včetně kompletní obrazovky. Určitě bude dobrým nápadem vypnout veškeré sdílecí služby, které nepoužíváte. V Apple Menu klikněte na Předvolby systému. Klikněte na Sdílení. Podívejte, které formy sdílení máte v levém panelu aktivované, a vypněte ty, které nebudete používat.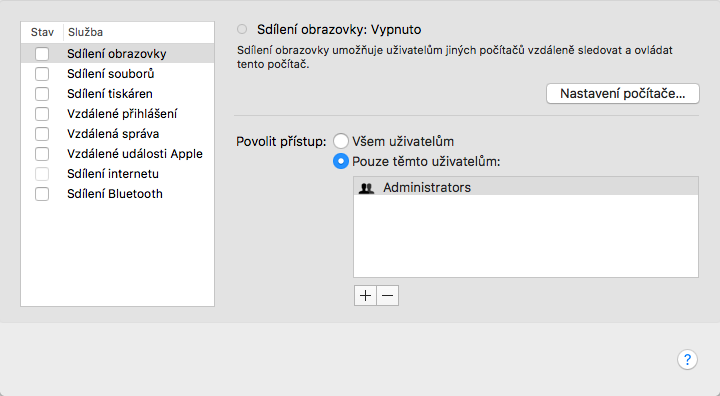 Sdílení obrazovky se například často využívá v podnikovém prostředí. Pokud používáte Mac doma a obrazovku nechcete sdílet, není důvod mít sdílení zapnuté. Funkce Sdílení souborů umožňuje ostatním počítačům ve vaší síti získat přístup k souborům ve vašem Macu, a to bez ohledu na operační systém. Sdílení souborů využívá i funkce Back to my Mac, díky které můžete z jiného Macu získat přístup k souborům ve vašem počítači. Pokud ani jednu z možností nevyužíváte, sdílení vypněte. Sdílení tiskáren zase umožní jiným počítačům využívat jakoukoliv tiskárnu, připojenou k vašemu Macu. I zde platí, že pokud svou tiskárnu sdílet nechcete, není důvod mít její sdílení zapnuté. Bluetooth a Wi-Fi sdílení zapínejte pouze tehdy, když chcete odeslat nějaký soubor, a okamžitě po jeho odeslání sdílení zase vypněte.
Sdílení obrazovky se například často využívá v podnikovém prostředí. Pokud používáte Mac doma a obrazovku nechcete sdílet, není důvod mít sdílení zapnuté. Funkce Sdílení souborů umožňuje ostatním počítačům ve vaší síti získat přístup k souborům ve vašem Macu, a to bez ohledu na operační systém. Sdílení souborů využívá i funkce Back to my Mac, díky které můžete z jiného Macu získat přístup k souborům ve vašem počítači. Pokud ani jednu z možností nevyužíváte, sdílení vypněte. Sdílení tiskáren zase umožní jiným počítačům využívat jakoukoliv tiskárnu, připojenou k vašemu Macu. I zde platí, že pokud svou tiskárnu sdílet nechcete, není důvod mít její sdílení zapnuté. Bluetooth a Wi-Fi sdílení zapínejte pouze tehdy, když chcete odeslat nějaký soubor, a okamžitě po jeho odeslání sdílení zase vypněte.
Heslo firmwaru
Nyní je ve výchozím nastavení OS X a macOS zapnutá funkce FileVault, která kompletně zašifruje váš pevný disk, aby se do něj nedostal nikdo, kdo nezná heslo. I tak ale může někdo použít bootování přes USB a z vašeho disku buďto smazat data, nebo kompletně přeinstalovat operační systém. Zabráníte tomu heslem firmwaru. Výzva k jeho zadání se zobrazí pouze tehdy, kdy dojde k pokusu o bootování Macu nestandardní cestou. Restartujte svůj počítač a když se objeví na obrazovce logo Applu, stiskněte klávesy Command + R. V Utilitách pak nastavíte heslo firmwaru. Při tomto nastavování pečlivě sledujte instrukce a heslo si dobře zapamatujte.Účet pro hosta
Vytvoření účtu pro hosta možná vypadá na první pohled velice riskantně. Díky guest účtu můžete ale například při ztrátě počítače efektivněji využít funkci Find my Mac - pokud se zloděj přihlásí do počítače přes účet pro hosta a připojí se na Wi-Fi, bude snadné počítač vypátrat. Jak nastavit účet pro hosta se dočtete zde.Bezpečnostní chyba FileVaultu?
Ti, kteří berou bezpečnost svého Macu opravdu vážně, často poukazují na to, že když je Mac uspán, je heslo k dešifrování FileVaultu uloženo v paměti. Teoreticky by někdo mohl počítač „probrat“ a heslo nějakým způsobem načíst, čímž by získal přístup ke kompletnímu obsahu pevného disku. Není to však práce pro zvědavého laika. Obávat by se v tomto směru měli asi jenom příslušníci ozbrojených a bezpečnostních složek nebo členové vlády, pro klidné spaní ale můžete tento krok provést i vy. Změnu možná zaznamenáte v tom směru, že budete někdy muset zadat přihlašovací heslo k vašemu Macu dvakrát, a že jeho probouzení z uspání bude možná trvat o něco déle. Nejprve je potřeba Mac nastavit tak, aby místo uspání přešel do režimu standby. V režimu standby je totiž obsah paměti uložen na disku. Za druhé musíme svému Macu „říct“, aby neuchovával heslo FileVaultu v paměti, pokud je ve standby režimu. A nyní se konečně dostáváme k tomu, jak oba kroky provést: přes Terminál. Terminál spustíte přes Aplikace -> Utility. Do příkazové řádky Terminálu zadejte následující příkaz: sudo pmset -a destroyfvkeyonstandby 1 hibernatemode 25. Dále zadejte následující příkaz: sudo pmset -a destroyfvkeyonstandby 1 hibernatemode 25 a restartujte Mac.Zkontrolujte aplikace
Některé aplikace pro Mac jsou navrženy tak, aby se nepozorovaně spustily pokaždé, když zapnete počítač, a běžely po celou dobu jeho používání, aniž byste si čehokoliv všimli. Jedná se o trvalé aplikace - například ty, které kontrolují aktualizace softwaru, jako je třeba prohlížeč Google Chrome. Trvalé aplikace ale využívají i tvůrci malwaru, kteří svůj škodlivý software dokáží ukrýt na nejrůznější místa v systému souborů, odkud se může spouštět při každém zapnutí počítače. Kontrolovat každou „skulinku“ na Macu je nadlidský úkon, ale naštěstí existují aplikace, které tuto práci odvedou za vás. KnockKnock není sice klasickým malware scannerem, může ale procházet nejrůznější umístění a upozorňovat vás na aplikace. Dalším je například BlockBlock, který běží na pozadí vašeho Macu a monitoruje všechny běžící trvalé aplikace i to, kam se instalují. Při každém pokusu o instalaci trvalé aplikace vás na ni upozorní dialogovým oknem, čímž vám dá možnost ji zablokovat.Pátrejte po malwaru
V poslední době se s malwarem pro Mac roztrhl pytel, není to však nic ve srovnání s tím, čemu musí čelit například uživatelé operačního systému Windows. Díky funkci Xprotect není ohrožení uživatelů Macu malwarem zdaleka tak velké,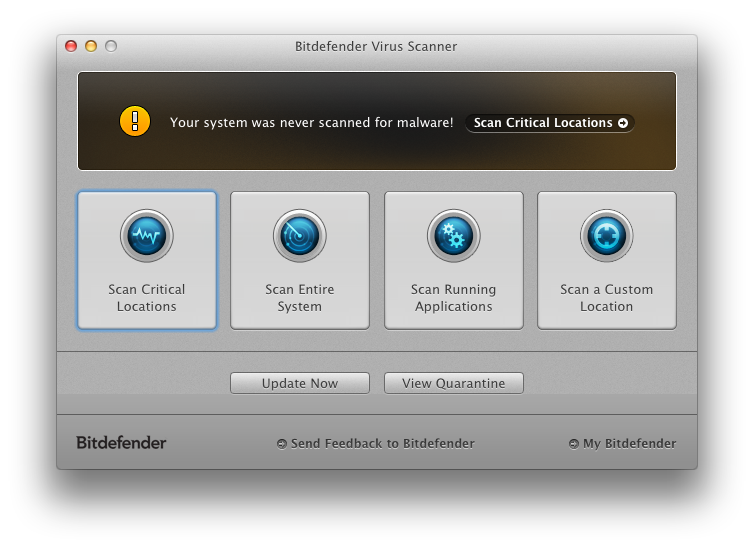 pro ty, kteří se raději chtějí pojistit dvakrát, existují aplikace jako Bitdefender Virus Scanner na vyhledání malwaru. Jmenovaná aplikace je zdarma a její ovládání je velice snadné. I na Macu vás však bude upozorňovat také na windowsovský malware. Pro uživatele Macu je neškodný, poznáte ho většinou tak, že jeho název obsahuje „Win32“ nebo „Win64“.
pro ty, kteří se raději chtějí pojistit dvakrát, existují aplikace jako Bitdefender Virus Scanner na vyhledání malwaru. Jmenovaná aplikace je zdarma a její ovládání je velice snadné. I na Macu vás však bude upozorňovat také na windowsovský malware. Pro uživatele Macu je neškodný, poznáte ho většinou tak, že jeho název obsahuje „Win32“ nebo „Win64“.