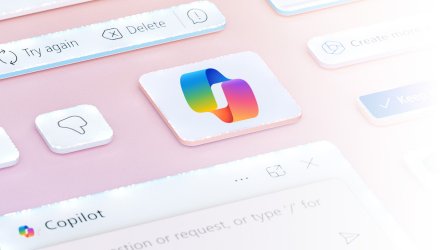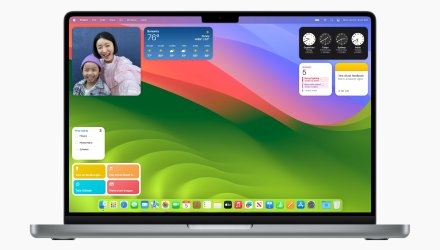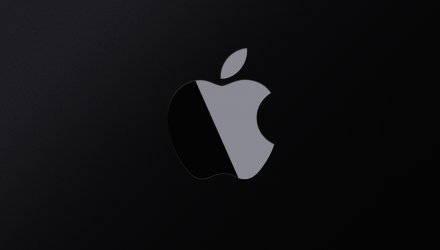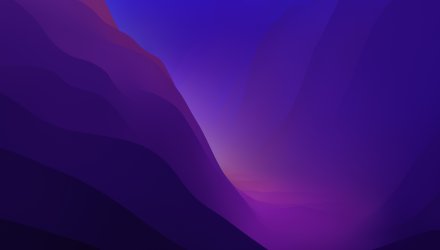AirDrop: kompletní průvodce pro všechny uživatele
AirDrop: kompletní průvodce pro všechny uživatele
Chcete odeslat fotografii, video, kontakt, nebo nasdílet polohu na jiný iPhone, iPad nebo Mac? S funkcí AirDrop tak můžete učinit snadno a rychle. Díky AirDropu je posílání souborů mezi Apple zařízeními snadné a rychlé. K připojení využívá Bluetooth a Wi-Fi, díky čemuž je přenos rychlý, úsporný a bezpečný. Funkci AirDrop můžete využít k posílání fotografií, videí, kontaktů, údajů z aplikace Passbook, hlasových záznamů, míst na mapě a dalším materiálům.
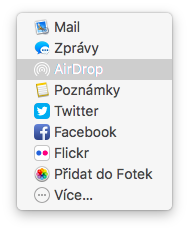
Jak na iPadu či iPhonu vypnout/zapnout AirDrop
Při zapnutí AirDrop si můžete zvolit, zda bude vaše zařízení viditelné všem, nebo jen kontaktům. Pokud zapnete viditelnost jen pro kontakty, musí být obě strany vzájemně v seznamu kontaktů, přihlášené do iCloudu a připojené na tutéž Wi-Fi síť. Sdílení při veřejné viditelnosti je sice snazší, ale pochopitelně riskantnější.- AirDrop zapnete v Ovládacím centru, které aktivujete vytažením spodní části displeje vašeho zařízení.
- Ujistěte se, že máte zapnutý Bluetooth a jste připojeni na Wi-Fi síť - oba druhy připojení můžete zapnout přímo z Ovládacího centra.
- Klepněte na AirDrop.
- Nyní zvolte vaši viditelnost.
- Příjem je vypnutý - nebudete přijímat žádné soubory.
- Pouze pro kontakty - soubory budete přijímat jen od toho, kdo je ve vašich kontaktech.
- Pro všechny - soubory můžete vzájemně sdílet s kýmkoliv.
Jak přes AirDrop přenést soubory z iPhonu či iPadu
Z iPhonu či iPadu můžete přes AirDrop sdílet prakticky cokoliv, u čeho máte sdílecí tlačítko.- Vyberte soubor, který chcete odeslat, a zvolte AirDrop.
- Klepněte na zařízení, kam chcete soubor přes AirDrop odeslat - příjemci se zobrazí zpráva o příchozím souboru.
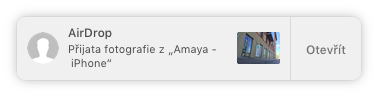
Soubory, odeslané přes AirDrop, se vám zobrazí v aplikaci, která je ve výchozím nastavení otevírá - obrazové soubory se vám například otevřou v aplikaci Fotky.
Jak zablokovat AirDrop
- Ve vašem iOS zařízení spusťte Nastavení.
- Klepněte na Obecné.
- Klepněte na Omezení.
- Zadejte svůj kód.
- Tlačítko u AirDropu posuňte do polohy „vypnuto“.
Jak zapnout & vypnout AirDrop na Macu
- Z Docku spusťte Finder.
- V levém panelu klikněte na AirDrop.
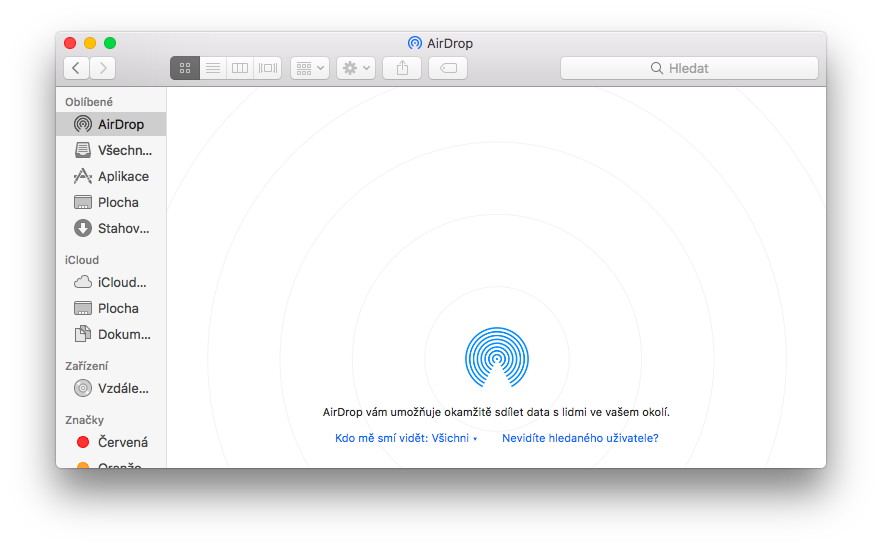
- Ve spodní části okna nastavte viditelnost.
- Soubory z Macu jednoduše odešlete jejich přetažením na ikonku AirDropu v levé části okna Finderu.
- Další možností je kliknout na soubor, který chcete odeslat, pravým tlačítkem. V menu kliknete na Sdílet a zvolíte AirDrop.
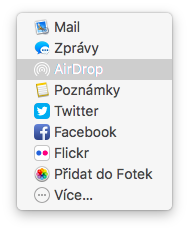
- Pokud je soubor, který chcete odeslat, zrovna otevřený, můžete ho nasdílet obdobným způsobem, jako v iOS - kliknutím na ikonku sdílení (obdélník s šipkou).