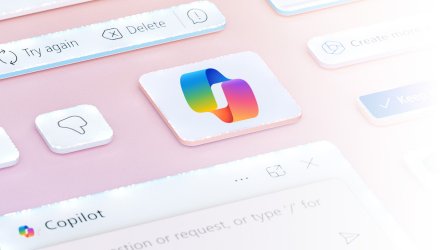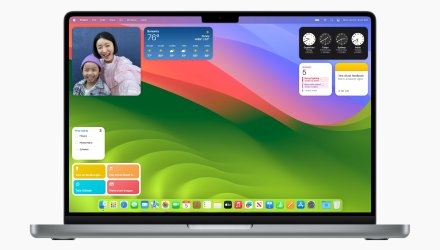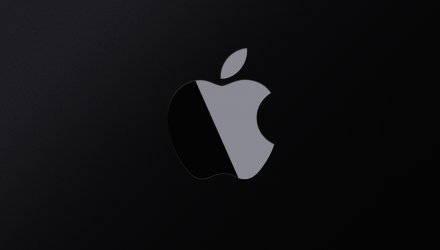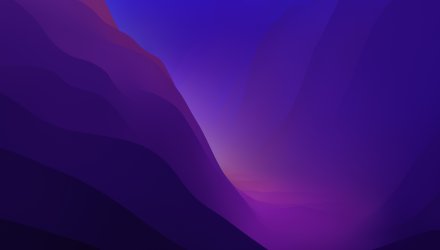6 způsobů, jak vypnout aplikaci na Macu
6 způsobů, jak vypnout aplikaci na Macu
V OS X (případně macOS) je způsob ukončování aplikací trochu jiný, než v operačním systému Windows. Namísto pouhého zavření okna musíte aplikaci doslova ukončit, jinak zůstane spuštěna na vašem Macu navzdory tomu, že na ploše již není. Většina majitelů Maců samozřejmě ví, jak ukončit aplikaci v OS X či macOS, v tomto návodu si však ukážeme, že způsobů ukončení je hned šest - což se hodí v případě, že některý z uvedených z jakéhokoliv důvodu nefunguje.
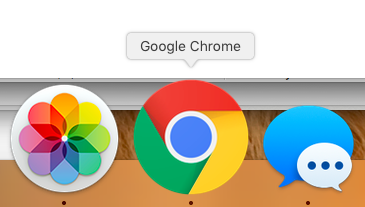 Pokud zabrousíte do menu v horní části obrazovky, objeví se vám tam název aplikace. Ukončit aplikaci můžete několika různými způsoby.
Pokud zabrousíte do menu v horní části obrazovky, objeví se vám tam název aplikace. Ukončit aplikaci můžete několika různými způsoby.
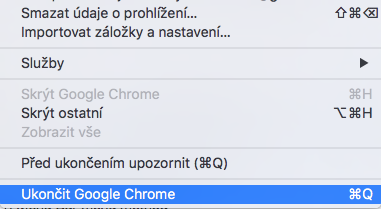
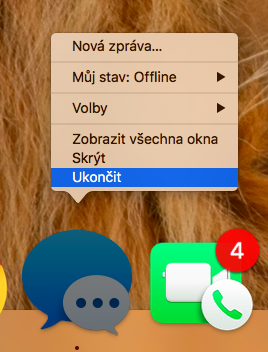
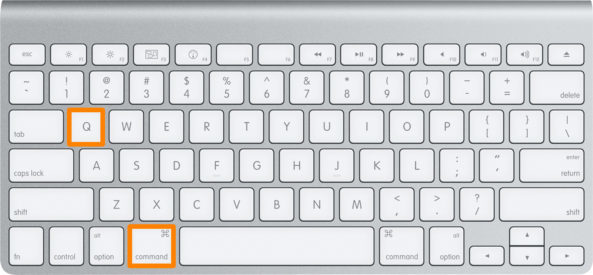 Tato metoda patří mezi nejrychlejší a dá se použít v případech, kdy myš nebo trackpad nefunguje tak, jak má.
Tato metoda patří mezi nejrychlejší a dá se použít v případech, kdy myš nebo trackpad nefunguje tak, jak má.
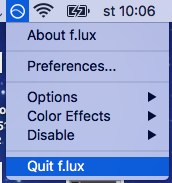 Touto metodou můžete ukončovat aplikace třetích stran, běžící na pozadí.
Touto metodou můžete ukončovat aplikace třetích stran, běžící na pozadí.
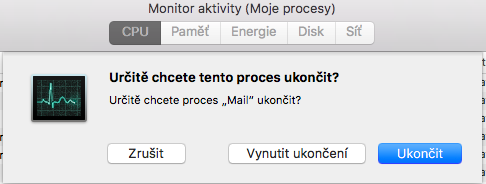
Jak ukončit aplikaci na Macu
Nepotřebné aplikace můžete samozřejmě pouze zavřít a nechat je běžet na pozadí, jejich ukončení je však lepším řešením. Váš Dock i plocha tak budou přehlednější a výkon počítače o něco lepší, i když na něj v současné době aplikace, spuštěné na pozadí, nemají díky vylepšením v operačním systému příliš velký vliv. Jak poznáte, že aplikace běží na pozadí? Podívejte se do Docku - pod ikonou aplikace se objeví černá tečka.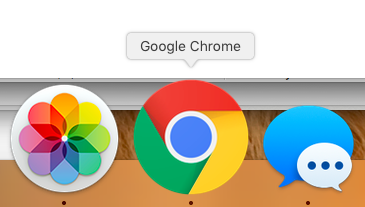 Pokud zabrousíte do menu v horní části obrazovky, objeví se vám tam název aplikace. Ukončit aplikaci můžete několika různými způsoby.
Pokud zabrousíte do menu v horní části obrazovky, objeví se vám tam název aplikace. Ukončit aplikaci můžete několika různými způsoby.
V menu na horní liště
- Jedná se o jednu z nejčastějších metod ukončení aplikace, a také o jednu z nejjednodušších.
- Ujistěte se, že aplikace běží v popředí, a v menu v horní části obrazovky klikněte na její název.
- Zvolte „Ukončit“. Jako příklad zde uvádíme prohlížeč Chrome - spusťte ho v popředí (například kliknutím na jeho ikonku v Docku), v menu v horní části obrazovky klikněte na nápis „Google Chrome“ a poté zvolte „Ukončit Google Chrome“
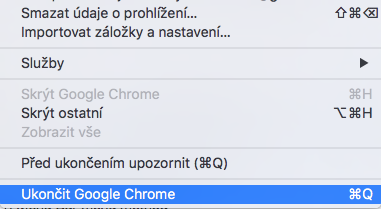
Ukončení aplikace přes Dock
Druhou nejpopulárnější metodou je ukončení aplikace přes Dock. U této metody nezáleží na tom, jestli s aplikací zrovna pracujete, nebo běží v pozadí.- Najděte si ikonku aplikace v Docku.
- Klikněte na ni pravým tlačítkem.
- Zvolte „Ukončit“.
- Ukončenou aplikaci poznáte podle absence černé tečky pod její ikonkou.
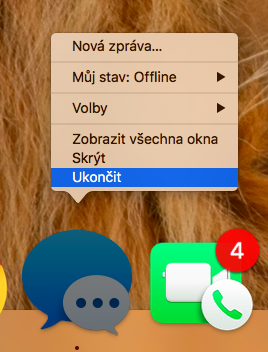
Klávesová zkratka
Další rychlou metodou pro ukončení aplikace na Macu je použití klávesové zkratky.- Aplikaci, kterou chcete ukončit, spusťte v popředí.
- Na klávesnici stiskněte Command + Q.
- Aplikace se okamžitě sama ukončí.
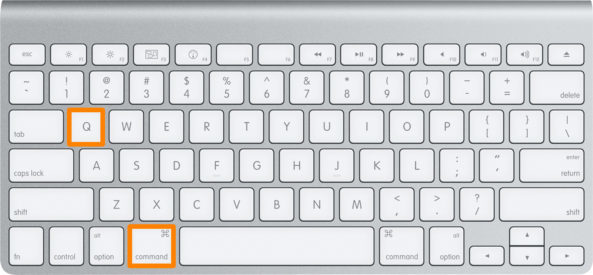 Tato metoda patří mezi nejrychlejší a dá se použít v případech, kdy myš nebo trackpad nefunguje tak, jak má.
Tato metoda patří mezi nejrychlejší a dá se použít v případech, kdy myš nebo trackpad nefunguje tak, jak má.
Ikona v horní liště
O menu v horní části obrazovky již v tomto článku byla řeč. Některé aplikace se nezobrazují v Docku, ale jejich ikonka se objevuje v menu v horní části obrazovky. Většinou se zde ale neobjevuje jejich název, proto se nedají ukončit výše zmíněnou metodou.- Místo názvu jednoduše kliknete klasickým způsobem na ikonku aplikace v horní liště.
- Z pop-up menu vyberte možnost ukončení.
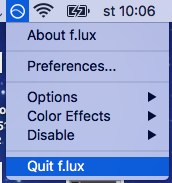 Touto metodou můžete ukončovat aplikace třetích stran, běžící na pozadí.
Touto metodou můžete ukončovat aplikace třetích stran, běžící na pozadí.
Activity Monitor
Utilita s názvem Activity Monitor slouží k monitoringu hardwaru a využití prostředků v počítači. Užitečná ale může být také při ukončování aplikací, jen je tento způsob trochu krkolomný.- Ve Finderu klikněte na Aplikace.
- Zvolte Utility.
- Spusťte Monitor aktivity.
- Ze seznamu vyberte aplikaci, kterou chcete ukončit.
- Klikněte na kolečko s křížkem v levém horním rohu okna.
- Potvrďte ukončení aplikace.
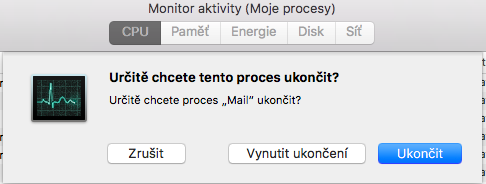
Terminál
Poslední možností je ukončení aplikace prostřednictvím Terminálu. Většina běžných uživatelů se příkazovému řádku vyhýbá, protože jsou zvyklí na práci v grafickém rozhraní. Jde však o velice užitečný nástroj.- Ve Finderu zvolte Aplikace.
- Klikněte na Utility.
- Spusťte Terminál.
- Do příkazového řádku zadejte text osascript -e ‘quit app “[jméno aplikace]”‘.