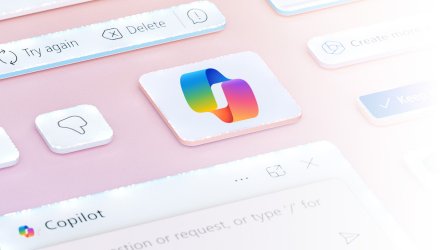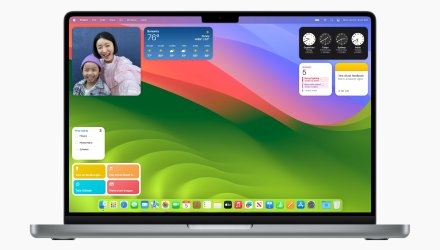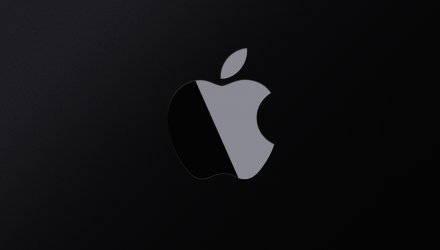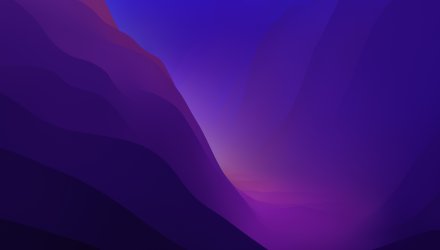10 věcí, které by měl každý "novopečený" majitel Macu udělat
10 věcí, které by měl každý "novopečený" majitel Macu udělat
Pořídili jste si nový Mac? Pokud jste ještě počítač od Applu neměli, jistě se k vám doneslo, že každý Mac je v podstatě ihned připraven k použití. Ale jaké jsou kroky, které musíte podniknout sami, a které se nevyplatí přeskakovat? Poradíme vám, jak si svůj nový produkt od Applu co nejlépe přizpůsobit.


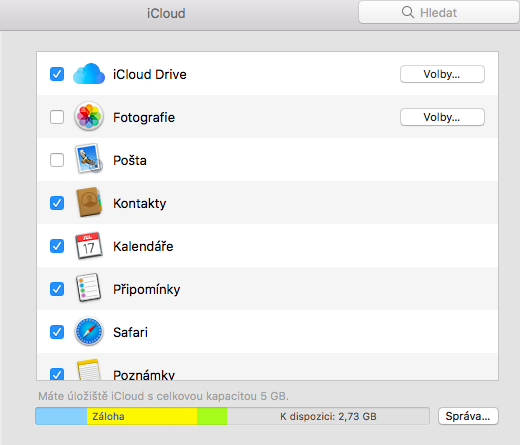
Máte nakoupeno
Pokud už máte za sebou vstup do ekosystému Applu a váš Mac běží, dovolte nám, abychom vám v první řadě pogratulovali ke skvělé volbě toho nejideálnějšího společníka na práci, zábavu i cestování. Přinášíme vám desítku tipů pro počáteční nastavení vašeho Macu.
Záložní plán
Bez ohledu na to, jaký objem dat ukládáte do online úložiště na iCloudu, byste měli mít zařízenou nějakou možnost zálohy. Nejjednodušší a nativní metodou je Time Machine. V horní části obrazovky vašeho Macu najdete panel nabídek, na jehož levé straně najdete ikonku nakousnutého jablíčka. Klikněte na ni a zvolte Předvolby systému. V dolním panelu okna, které se vám objeví, se nachází ikonka Time Machine. Po kliknutí na ni můžete okamžitě začít s nastavováním zálohování vašeho systému. Pokud jste často na cestách a chcete mít zálohované soubory vždy po ruce, můžete zvolit skutečně miniaturní, ale spolehlivé externí úložiště.
iCloud - hlavně se ho nebát
Jedním z nejlepších důvodů pro přechod na Mac je propracovaný ekosystém Applu, plně poháněný synchronizací přes iCloud. Prostřednictvím účtu na iCloudu můžete snadno a prakticky odkudkoliv získat přístup k fotografiím, dokumentům, filmům, hudbě a dalšímu obsahu. Ujistěte se tedy, že jste přes své Apple ID přihlášeni k vašemu iCloudovému účtu, díky čemuž můžete zesynchronizovat řadu vašich zařízení.- V panelu nabídek klikněte na Apple Menu a zvolte Předvolby systému.
- Klikněte na položku iCloud.
- Zadejte své Apple ID a heslo a přihlaste se.
- V okně, které se vám objeví, zaškrtněte položky, které chcete synchronizovat. Doporučujeme zaškrtnout i položku "Najít můj Mac".
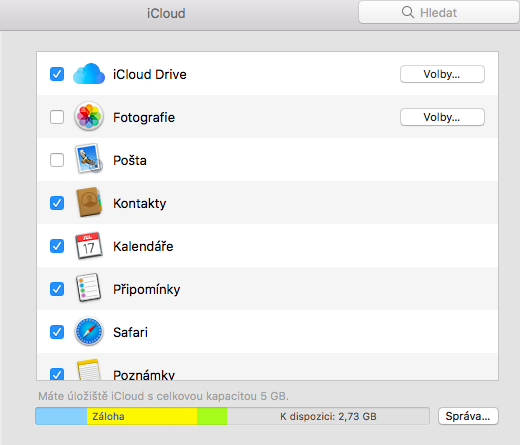
iTunes
Ve chvíli, kdy spustíte svůj nový Mac, vám jistě neunikne, že jsou na něm nainstalovány iTunes. Pokud na něm z nějakého důvodu chybí, můžete je ručně stáhnout přes App Store. V iTunes jsou mimo jiné uloženy všechny vaše filmy, televizní pořady, iBooks, hudební soubory a další. Při prvním spuštění vám iTunes nabídnou prohledání vašeho počítače za účelem nalezení mediálních souborů. Pokud jste tento krok z jakéhokoliv důvodu přeskočili, můžete do iTunes přidat mediální soubory "ručně". Jednoduše z menu souboru kliknete na možnost přidání do knihovny - funguje i klávesová zkratka Command + O. Jak vytvořit účet na iTunes? V první řadě musíte mít své Apple ID. Pokud ho máte vytvořené, spusťte iTunes a v panelu nabídek v horní části obrazovky klikněte na položku Účet, kde pak vytvoříte nový účet. Pod svým účtem se pak můžete přihlásit do iTunes a začít se stahováním mediálního obsahu. Tipy a triky pro iTunes naleznete zde.E-mail a kalendář
Jak jsme již zmínili, Mac je skutečně skvělým pomocníkem jak ve volném čase, tak i při práci. Díky předinstalovanému kalendáři, poznámkám a připomínkám můžete rovnou zapomenout na klasický papírový diář. Používáte-li spolu s Macem i mobilní zařízení od Applu, máte díky synchronizaci neustálý přehled o svých úkolech, schůzkách a dalších věcech. Proto se opravdu vyplatí Kalendář na Macu využívat. Stejně skvělou službu - včetně výhod, spojených se synchronizací - vám poskytne i nativní aplikace Mail, kterou rovněž nalezente i na iOS zařízeních. Nastavení je rychlé a jednoduché a obě aplikace jsou okamžitě připravené k používání.Optimalizované úložiště
Optimalizované úložiště patří mezi skvělé nové funkce nejnovějšího desktopového operačního systému od Applu macOS Sierra. I tato funkce je pevně spjata s iCloudem a příslušným zálohováním. Kromě rychlé zálohy můžete díky Optimalizovanému úložišti snadno „uklidit“ svůj počítač. Běží-li váš Mac na macOS Sierra, klikněte na Apple Menu v horní části vaší obrazovky a zvolte O tomto Macu -> Úložiště -> Správa. Tím spustíte funkci Optimalizované úložiště. Systém vás provede prvotním nastavením - některé úkony, jako třeba vysypávání koše po 30 dnech, jsou automatické, jiné můžete provádět manuálně.Automatické stahování
Další z funkcí v novém macOS Sierra je automatické stahování softwarových aktualizací. Díky tomu vám nic neunikne a můžete aktualizace z velké části nechat na svém Macu.- Na svém Macu spusťte z Docku Mac App Store - je to modrá ikonka se symbolem "A".
- Na levé straně panelu v horní části obrazovky klikněte na App Store -> Předvolby.
- Zaškrtnutím jednotlivých položek můžete nastavit jejich aktivaci či deaktivaci.