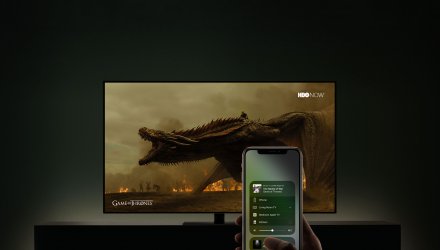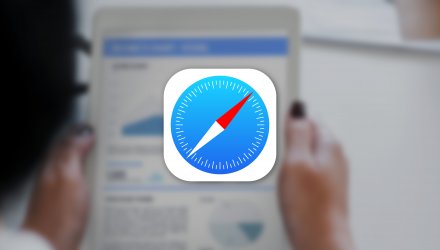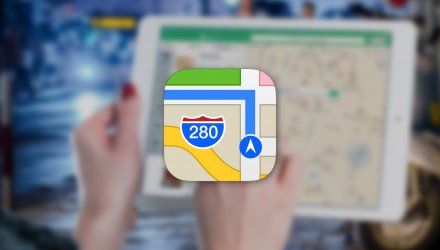10 klávesových zkratek s dlouhým stiskem pro prohlížeč Safari pro iPhone a iPad
10 klávesových zkratek s dlouhým stiskem pro prohlížeč Safari pro iPhone a iPad
Dlouhý stisk tlačítek Zpět / Vpřed
![]()
Při brouzdání na webu a klikání na odkazy, automaticky vytváříte navigační historii stránek. Vaše procházení se přidá k celkové historii, vy pak můžete procházet historii stránek pomocí dlouhého stisknutí. Po chvíli na internetu, podržte stisknutou klávesu "Zpět" nebo "Vpřed", aby se zobrazil vyskakovací panel Historie prohlížeče. Pokud stisknete tlačítko "Zpět", můžete se podívat na stránky, na kterých jste byli v minulosti. Stejně tak dlouhým stisknutím tlačítka "Vpřed" zobrazíte všechny stránky, ze kterých jste se vrátili na aktuální stránku na kartě.
Dlouhý stisk tlačítka Záložky

V Safari na iPhonu a iPadu je běžným způsobem pro přidání záložky stisknutí tlačítka "Sdílet" na panelu nástrojů a kliknutím na "Přidat záložku" z nabídky. Pomocí dlouhého stisku můžete udělat to samé rychleji. Dlouhým stiskem tlačítka "Záložky" (klepnutím se normálně zobrazí vaše záložky) se objeví nové menu. Na výběr bude možnost přidat do seznamu čtení nebo seznamu záložek. Uložení do seznamu pro čtení je okamžité, zatímco klepnutím na záložky zobrazíte obvyklé volby pro potvrzení jména a umístění oblíbené položky.
Dlouhý stisk tlačítka Přidat kartu

Pokud si náhodou omylem zavřete stránku a chcete se k ní vrátit, standardní postup by bylo otevření Historie a prohledávání webové stránky v seznamu. Toto můžete výrazně urychlit pomocí zkratky - dlouhého stisknutí. Stisknutím a přidržením tlačítka (+ symbol) zobrazíte položky poslední zavřených stránek (karet). Toto jsou stránky, které byly otevřeny předtím, než byla karta uzavřena. Může to být užitečné, pokud náhodou zapomenete na otevřené karty nebo si jen matně pamatujete, že máte ještě něco, na co jste se chtěli podívat. Tlačítko Přidat kartu je vždy viditelné na iPadu, na iPhone, tlačítko + najdete na obrazovce s přehledem karet poté, co nejprve klepnete na tlačítko Záložky.
Dlouhý stisk tlačítka Hotovo (Done) v přehledu karet
Pokud jste již na přehledu otevřených karet a chcete odstranit všechny otevřené karty, můžete dlouze stisknout tlačítko Hotovo a stisknout tlačítko Zavřít všechny karty v nabídce, které se objeví. Uživatelům iPadů se také v této nabídce zobrazí Split View nebo možnost sloučit všechny karty, pokud je Split View již aktivní.Dlouhý stisk na odkaz na webové stránce
Pokud kliknete na odkaz na webu, otevře se. Pokud namísto klepnutí dlouze stisknete odkaz, můžete získat přístup k dalším možnostem. Při využití této volby uvidíte menu s možnostmi a úplnou URL adresou odkazu, takže získáte lepší představu o tom, kam se odkazem dostanete. Můžete jej otevřít, otevřít v nové kartě nebo dokonce přidat do seznamu čtení, aniž byste jej někdy otevřeli. Můžete kopírovat adresu URL, kterou chcete vložit do jiné aplikace, nebo stisknutím tlačítka Sdílet, využít některou z možností sdílení. Uživatelé iPadu mohou také spustit Split View přímo z této nabídky. Pokud URL odkazuje na aplikaci třetí strany, menu bude také obsahovat možnost Otevřít v [Název aplikace]. URL adresa se po schválení otevře v odpovídající aplikaci.Dlouhý stisk na obrázek na webové stránce
Můžete také dlouze podržet obrázek a tím uložit do knihovny fotografií nebo zkopírovat do schránky. Je-li obrázek prolinkován odkazem, v rozbalovací nabídce budou také uvedeny standardní odkazové zkratky - viz popis výše. Některé weby záměrně deaktivují interakci uživatelů s texty a obrázky. V takových případech nebude klepnutí nebo dlouhé stisknutí vůbec reagovat.Dlouhé stisknutí ikony Oblíbené položky
V zobrazení Oblíbených položek, které defaultně zobrazuje nové prázdné karty, můžete přetáhnutím uspořádat jejich pořadí. Pokud namísto toho stisknete ikonku stránky, Safari zobrazí krátké menu, kde můžete editovat záložku, sdílet nebo kopírovat odkaz.Dlouhý stisk tlačítka Aktualizovat
![]()
Po dokončení načítání stránky můžete dlouze přidržet tlačítko Aktualizovat a najít několik zajímavých zkratek. Můžete stránku znovu načíst a využít možnosti zobrazení desktopové verze stránky. Obzvlášť na iPadech se může tato funkce hodit, mnoho stránek na iPadu je optimalizováno pouze pro telefony, takže přepnutí pro počítačovou verzi může být velké plus. Pokud máte nainstalovaný program na blokování obsahu, zobrazí se zde také možnost "Zobrazit bez blokování obsahu".
Dlouhý stisk tlačítka čtečka
![]()
Safari umí automaticky spouštět čtečku pro vybrané stránky. To znamená, že si můžete prohlížet konkrétní webové stránky rovnou v rozhraní Safari Reader zaměřeném na čtení, a to automaticky. Chcete-li této funkce využít, přejděte na stránku podporující režim čtečky. Poté dlouze stiskněte ikonu čtečky v panelu URL. Můžete ji povolit pouze pro aktuální web nebo pro webové stránky, které navštívíte. Povolením této volby se každá stránka otevře v zobrazení čtečky, pokud je k dispozici, a budete ji muset pokaždé manuálně zakazovat.